(Trang 26)
SAU BÀI HỌC NÀY EM SẼ:
- Biết cách chia sẻ tài nguyên tệp và máy in trong mạng cục bộ.
Tài nguyên của một máy tính trên mạng có thể là dữ liệu, phần mềm hay thiết bị. Chia sẻ tài nguyên trên mạng cục bộ là cho phép một người từ một máy tính có thể "nhìn thấy” và sử dụng tài nguyên trên một máy tính khác trong mạng.
Việc chia sẻ có thể gây rủi ro như dữ liệu có thể bị truy cập với mục đích xấu hay bị làm hỏng bởi một người dùng trên mạng. Vì thế, luôn cần các cơ chế bảo mật và cấp phép khi chia sẻ tài nguyên. Chúng ta sẽ tìm hiểu điều này được thực hiện như thế nào trong mạng cục bộ gồm các máy tính chạy hệ điều hành Windows, hệ điều hành phổ biến nhất hiện nay.
1. CHIA SẺ TỆP VÀ THƯ MỤC TRÊN MẠNG CỤC BỘ
Hoạt động 1 Điều kiện cần để chia sẻ tài nguyên trên mạng
Để hai máy tính có thể chia sẻ tài nguyên qua mạng cục bộ cần những điều kiện nào sau đây?
A. Kết nối hai máy tính với nhau qua mạng.
B. Người chia sẻ và được chia sẻ phải "kết bạn" với nhau, tương tự như trên mạng xã hội.
C. Người được chia sẻ phải đề xuất yêu cầu và trả phí truy cập tài nguyên.
D. Người chia sẻ phải cấp quyền truy cập tài nguyên, chẳng hạn được xem, được sửa, được xoá,...
Chia sẻ tài nguyên trong mạng cục bộ là công việc có tính kĩ thuật, phục vụ cho công việc nội bộ của tổ chức sở hữu mạng cục bộ đó. Vì thế không có yêu cầu “kết bạn" hay "trả phí”. Chia sẻ tài nguyên được thực hiện theo yêu cầu công việc và cần được người chủ tài nguyên cấp phép thông qua các biện pháp kĩ thuật thực hiện trên hệ điều hành.
Windows có nhiều phương thức chia sẻ tài nguyên giữa các máy tính kết nối với nhau qua mạng, có dây hoặc không dây, trong mạng cục bộ hoặc qua Internet: chia sẻ qua tương tác gần khi phát hiện máy tính hay thiết bị ở gần, chia sẻ qua tài khoản của Microsoft, chia sẻ qua ứng dụng, chia sẻ qua đám mây hay chia sẻ qua uỷ nhiệm cho một tài khoản nào đó. Sau đây chúng ta sẽ tìm hiểu cách chia sẻ hai loại tài nguyên thường gặp là chia sẻ tệp và máy in được thiết kế sẵn trong hệ điều hành.
(Trang 27)
Nhiệm vụ 1: Thiết lập môi trường chia sẻ tập và máy in cho người dùng trong mạng
Yêu cầu: Thiết lập được môi trường chia sẻ tệp và máy in.
Các phiên bản sau này của Windows đều được kiểm soát chặt chẽ về an ninh nên trước khi chia sẻ dữ liệu cần phải nới lỏng các hạn chế. Môi trường thuận lợi để có thể chia sẻ tệp và máy in trong mạng là:
- Thiết lập chế độ mạng riêng. Windows từ phiên bản 10 cho phép cài đặt mạng riêng (Private) hoặc mạng công cộng (Public). Mạng công cộng thường được thiết lập ở những địa điểm công cộng như nhà ga, sân bay, quán cà phê,... với mục đích hạn chế nguy cơ lộ thông tin. Mạng riêng được hiểu là mạng của nhóm người dùng có độ tin cậy cao hơn, có thể chia sẻ tài nguyên với nhau.
- Thiết lập cho phép các máy khác nhìn thấy (discoverable) và cho phép chia sẽ tệp và máy in (file and printer sharing).
- Tất tạm thời tường lửa (firewall). Tường lửa là phần mềm dùng để kiểm soát truy cập máy tính từ bên ngoài nhằm ngăn ngừa các nguy cơ xâm nhập, tán công từ bên ngoài như từ Internet. Tường lửa không ngăn chặn việc truy cập tài nguyên nếu người sử dụng được đánh giá là tin cậy, ví dụ khi người dùng được cấp tài khoản truy cập trên máy tính có tài nguyên. Dù vậy, để việc chia sẻ tài nguyên thuận lợi, nên tạm dừng hoạt động của tường lửa trong thời gian chia sẻ. Ở Windows 10 và 11, tường lửa Defender mặc định được kích hoạt.
Sau đây, các hình ảnh minh hoạ đều sử dụng giao diện trên hệ điều hành Windows 11. Các phiên bản thấp hơn có thể có giao diện khác.
Hướng dẫn:
Bước 1. Mở chức năng thiết lập chia sẻ nâng cao.
Hãy truy cập chức năng Advanced Sharing Settings từ Control Panel theo các bước: Control Panel → Network and Internet Network and Sharing Center → Advanced Sharing Settings.
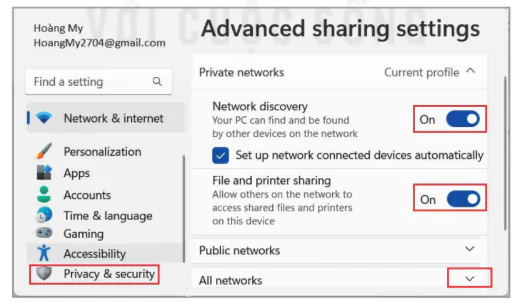
Hình 5.1. Thiết lập chế độ chia sẻ nâng cao
Trong hộp thoại Advanced sharing settings, hãy kéo con trượt Network discovery và File and printer sharing sang vị trí On bên phải (Hình 5.1) để cho phép các máy tính khác trong mạng "nhìn thấy" máy tính này, đồng thời cho phép chia sẻ tệp và máy in. Khi được nhìn thấy, tên máy sẽ xuất hiện trên giao diện của File Browser (Hinh 5.2).
(Trang 28)
Bước 2. Thiết lập chia sẻ thư mục công cộng.
Windows thiết lập sẵn ở mỗi máy tính trong thư mục Public (This PC System (C) → Users → Public) các thư mục con như sau:
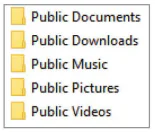
Trong giao diện ở Hình 5.1, hãy chọn biểu tượng phía bên phải All networks để mở ra giao diện như Hình 5.3.
Dữ liệu trong thư mục Public được mặc định là không chia sẻ, nhưng nếu trong mục Public folder sharing (Chia sẻ thư mục công cộng) được bật (On) như Hình 5.3 thì mọi người dùng trên mạng có thể nhìn thấy toàn bộ những gì có trong thư mục Public.
Bước 3. Dừng tạm thời tường lửa.
Hãy nháy chuột vào dòng chữ Privacy and Security (Riêng tư và an ninh), sau đó thực hiện dãy truy cập: Privacy and Security > Windows Security FireWall Network Protection → Private Network.
Ở giao diện Private Network như trong Hình 5.4, kéo con trượt của Microsoft Defender Firewall về trạng thái Off. Khi được yêu cầu xác nhận "Do you want to allow this app to make change to your device?" (Bạn có cho phép ứng dụng này thay đổi thiết bị của bạn không?) với mặc định là “No" thì hãy chọn "Yes" để cho phép.
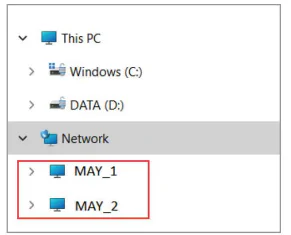
Hình 5.2. Các máy tính được nhìn thấy trên mạng qua File Browser
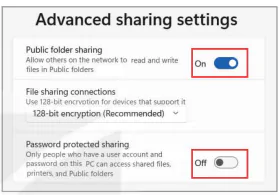
Hình 5.3. Cửa sổ thiết lập chia sẻ thư mục công cộng
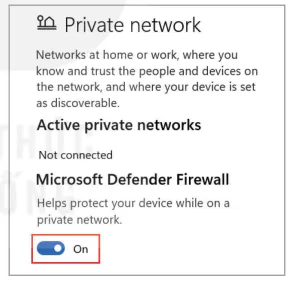
Hình 5.4. Dừng tạm thời tường lửa
Nhiệm vụ 2: Chia sẻ tập và thư mục
Yêu cầu: Chia sẻ được tệp và thư mục.
Hướng dẫn: Mở ứng dụng quản lí tập File Explorer, nháy chuột vào Network ở phía dưới bên trái của sổ. Danh sách những máy tính tham gia mạng cục bộ hiển thị như Hình 5.2.
Chẳng hạn, cần chia sẻ thư mục SÁCH LỚP 12 trên MAY_1 cho tất cả người dùng trong mạng, các bước thực hiện như sau:
Bước 1. Trên MAY_1, tìm thư mục SÁCH LỚP 12, nháy nút phải chuột lên biểu tượng thư mục SÁCH LỚP 12 để mở bảng chọn các công việc có thể thực hiện được với thư mục này. Chọn Properties (Thuộc tỉnh) để mở cửa sổ Properties như Hình 5.5.
(Trang 29)
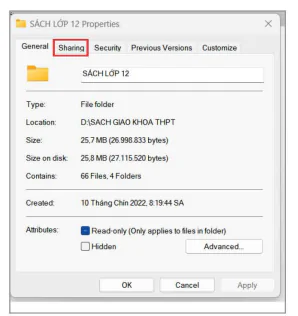
Hình 5.5. Cửa sổ Properties
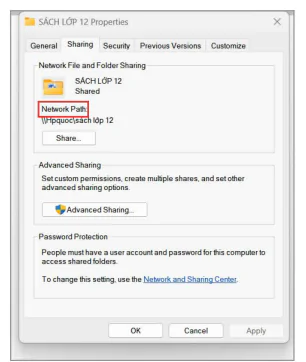
Hình 5.6. Cửa sổ thiết lập chia sẽ
Bước 2. Trong cửa sổ Properties, nháy chuột vào Sharing (Chia sẻ) để chia sẻ thư mục.
Giao diện thiết lập chia sẻ như Hình 5.6, trong đó có các mục Network File and Folder Sharing (chia sẻ tệp thư mục trên mạng), Advanced Sharing (chia sẻ nâng cao) và Password Protection (bảo vệ bằng mật khẩu).
Nháy chuột vào  để mở cửa số thiết lập người được chia sẻ và thiết lập quyền truy cập như Hình 5.7 và Hình 5.8.
để mở cửa số thiết lập người được chia sẻ và thiết lập quyền truy cập như Hình 5.7 và Hình 5.8.
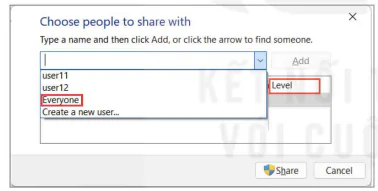
Hình 5.7. Thiết lập người được chia sẽ
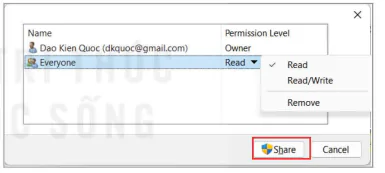
Hình 5.8. Thiết lập quyền truy cập
Bước 3. Thiết lập chế độ chia sẻ.
Trong cửa sổ như Hình 5.7, nháy chuột vào nút 
Everyone được thêm vào danh sách người dùng mặc định có quyền (Permission Level) là chỉ được đọc dữ liệu (read). Quyền read chỉ cho phép xem mà không được sửa (write).
Nếu muốn người dùng có quyền sửa thì nháy chuột vào hình tam giác nhỏ  rồi chọn Read/Write để chỉ định quyền cả đọc và sửa. Chọn Remove để huỷ chia sẻ đối với người dùng này.
rồi chọn Read/Write để chỉ định quyền cả đọc và sửa. Chọn Remove để huỷ chia sẻ đối với người dùng này.
(Trang 30)
Sau khi hoàn tất danh sách người dùng được chia sẻ, hãy nháy chuột vào nút  để hoàn tất thiết lập chia sẻ.
để hoàn tất thiết lập chia sẻ.
Bước 4. Truy cập tệp và thư mục được chia sẻ ở máy khác trong mạng.
Một thư mục khi đã được chia sẻ cho mọi người thì các máy khác khi duyệt thư mục bằng File Explorer đều nhìn thấy. Nháy đúp chuột vào biểu tượng của một máy (ví dụ MAY_1) sẽ thấy tất cả các thư mục đã chia sẻ (Hình 5.9). Biểu tượng của các thư mục được chia sẻ có hình chữ nhật màu xanh, tượng trung cho dây cáp mạng, cho biết đó là thư mục trên một máy tính khác trên mạng. Nháy đúp chuột vào thư mục để mở và xem các tệp và thư mục con trong đó. bách khoa toàn thư
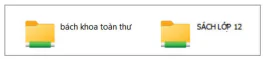
Hình 5.9. Các thư mục đã được chia sẽ trong MAY_1
Khi quyền là read thì chỉ xem được mà không sửa được. Người dùng có thể làm việc với thư mục và tệp trên mạng bình thường như trên máy tính riêng. Chia sẻ thư mục cũng có thể được coi như chia sẻ thiết bị lưu trữ.
Em hãy mở thư mục chia sẻ và làm việc với các tệp bên trong đó.
Nhiệm vụ 3: Huỷ bỏ chia sẻ thư mục
Yêu cầu: Huỷ bỏ được chia sẻ thư mục.
Hướng dẫn: Để huỷ bỏ chia sẻ thư mục, thực hiện theo các bước sau:
Bước 1. Chọn thư mục cần huỷ bỏ chia sẻ, lần lượt thực hiện các bước tương tự như khi chia sẻ ở Hình 5.5 và Hình 5.6. Sau đó nháy chuột chọn nút Advanced Sharing... để mở cửa sổ như Hình 5.10.
Bước 2. Huỷ chia sẻ.
Trong cửa sổ Advanced Sharing, nếu thư mục đang được chia sẻ thì sẽ có dấu tích vở & Share this folder. Nếu muốn huỷ bỏ chia sẻ thì nháy chuột vào ô đó để huỷ dấu tích. Sau đó nháy chuột chọn OK hoặc Apply.
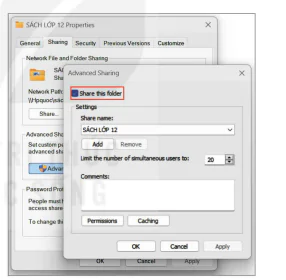
Hình 5.10. Huỷ bỏ việc chia sẻ
2. CHIA SẺ MÁY IN
Hoạt động 2 Lợi ích của việc chia sẻ máy in là gì?
Trong phòng làm việc của một cơ quan, các máy tính đều được kết nối trong một LAN. Chỉ có một máy in nối với một máy tính nhưng mọi máy tính đều có thể in được bằng máy in này. Như vậy máy in có thể chia sẻ được. Hãy thảo luận xem việc chia sẻ máy in có lợi gì.
(Trang 31)
Nếu máy in không được chia sẻ qua mạng thì mỗi khi cần in phải sao chép dữ liệu đem sang máy tính có máy in.
Máy tính cung cấp dịch vụ in sẽ nhận yêu cầu gửi đến từ các máy tính khác trong mạng, xếp thành hàng đợi. Khi máy in sẵn sàng, máy tính cung cấp dịch vụ in sẽ điều khiển máy in in lần lượt các tài liệu được gửi tới. Như vậy, việc chia sẻ máy in thực chất là biến máy tính có máy in đó thành một máy chủ cung cấp dịch vụ in (Print Server).
Để chia sẻ máy in, cần có hai điều kiện sau:
- Thiết lập máy tính cung cấp dịch vụ in trên mạng. Máy in kết nối với máy tính này sẽ trở thành máy in chung trên mạng hay gọi là máy in mạng.
- Máy tính cung cấp dịch vụ in phải cài đặt máy in mạng một cách bình thường như cài đặt máy in riêng, sau đó thiết lập chế độ chia sẻ. Còn các máy tính khác chỉ cần khai báo sử dụng máy in mạng.
Nhiệm vụ 4: Chia sẻ máy in
a) Thiết lập máy cung cấp dịch vụ in
Bước 1. Từ giao diện của Control Panel thực hiện dây truy cập đến giao diện Printers & scanners (Hình 5.11): Control Panel → Hardware and Sound View device and printers → Printers & scanners.
Bước 2. Chọn máy in mạng.
Nháy chuột vào tên máy in muốn chia sẻ, ví dụ máy Canon LBP2900.
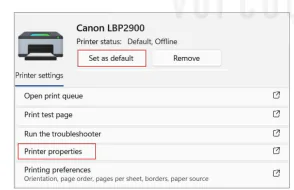
Hình 5.11. Chọn máy in để chia sẻ
Bước 3. Thiết lập máy in mạng.
Khi cửa sổ như Hình 5.12 mở ra, nháy chuột chọn Set as default để đặt máy in thành mặc định.
Máy in Canon LBP2900
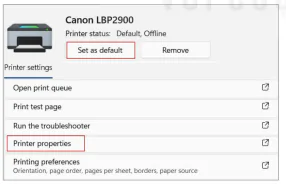
Hình 5.12. Thiết lập máy in mặc định và chia sẽ
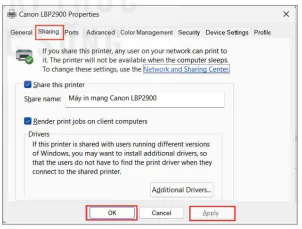
Hình 5.13. Chia sẽ máy in
Bước 4. Chọn Printer properties để mở cửa sổ thiết lập chia sẻ.
Bước 5. Chia sẻ máy in.
Trong cửa sổ Properties của máy in đã chọn (Hình 5.13), chọn Sharing để chia sẻ máy in.
(Trang 32)
Để người dùng trên mạng dễ nhận biết, nên đặt lại tên máy in gợi nhớ, chẳng hạn thay vì tên mặc định là "Canon LBP2900" có thể đặt là "Máy in mạng Canon LBP2900".
Chọn OK và Apply để xác nhận máy in được chia sẻ, khi đó máy tính trở thành máy cung cấp dịch vụ in.
b) Kết nối với máy in mạng từ các máy tính khác
Bước 1. Tìm máy in mạng.
Hãy thực hiện Bước 1 như phần thiết lập máy cung cấp dịch vụ in. Ở giao diện như Hình 5.11, chọn Add device, khi đó nút này chuyển thành Refresh (làm mới danh sách).
Nếu trong danh sách, không thấy máy in mạng muốn kết nối thì nháy chuột vào The printer that I want isn't listed (Không thấy máy in tôi cần trong danh sách) như Hình 5.14 để mở cửa sổ tìm máy in mạng. Trên cửa số tìm máy in mạng có một số lựa chọn như Hình 5.15 nhưng đơn giản nhất là nháy chuột chọn nút tìm máy in. để
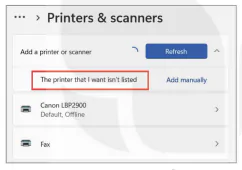
Hình 5.14. Mở cửa số tìm
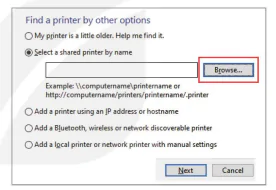
Hình 5.15. Tìm các máy in mạng
Sau khi nhảy nút Browse, các máy tính trong mạng được hiển thị như Hình 5.16. Nháy chuột vào máy tính chia sẻ máy in, ví dụ MAY_1. Danh sách các máy in của máy tính đó sẽ hiện ra trong khung bên phải.
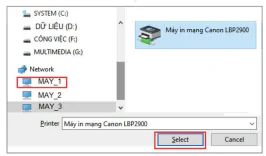
Hình 5.16. Duyệt các máy tính trên mạng bằng Browser rồi tìm máy in mạng
Bước 2. Thêm máy in mạng.
Khi thấy máy in cần kết nối thì chọn tên máy in và nháy chuột vào Select (chọn). Hộp thoại như Hình 5.17 xuất hiện để xác nhận việc thiết lập máy in mạng trên máy tính. Chọn Next để chuyển sang công việc tiếp theo.
(Trang 33)
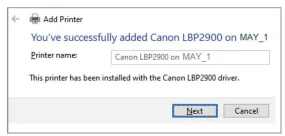
Hình 5.17. Xác nhận thiết lập máy in mạng thành công
Bước 3. Sử dụng máy in mạng.
Sau khi kết nối với máy in mạng, hãy mở ứng dụng soạn thảo văn bản rồi in một trang văn bản bằng máy in mạng (Hình 5.18).
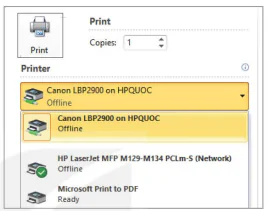
Hình 5.18. Chọn máy in mạng khi in
LUYỆN TẬP
1. Lập các nhóm, mỗi nhóm hai máy tính (gọi là máy A và máy B) thực hành chia sẻ thư mục. Trên mỗi máy tính, hãy tạo một thư mục, có ít nhất một thư mục con và một số tệp văn bản.
a) Máy A chia sẻ tệp và thư mục với quyền read. Máy B kiểm tra lại việc sử dụng các tệp chia sẻ để thấy có thể đọc nhưng không thể sửa.
b) Máy A thiết lập lại chế độ chia sẻ với quyền read/write. Máy B kiểm tra lại việc sử dụng các tệp chia sẻ để thấy có thể đọc và sửa được.
c) Máy A huỷ bỏ chia sẻ. Máy B kiểm tra để thấy rằng không còn được chia sẻ.
d) Đảo vai trò, máy B thực hiện các chế độ chia sẻ và máy A kiểm tra.
2. Thực hành chia sẻ máy in theo từng cặp hai nhóm học sinh. Nhóm 1 chia sẻ máy in để nhóm 2 sử dụng, sau đó đổi lại vai trò.
VẬN DỤNG
Về phương diện lưu trữ, có thể coi toàn bộ một đĩa là thư mục lớn nhất chứa các thư mục khác. Có thể chia sẻ toàn bộ đĩa giống như chia sẻ thư mục.
Để chia sẻ đĩa cần nháy nút phải chuột vào biểu tượng đĩa, chọn Properties rồi thực hiện chia sẻ. Hãy tìm hiểu và thực hiện việc chia sẻ toàn bộ một đĩa.
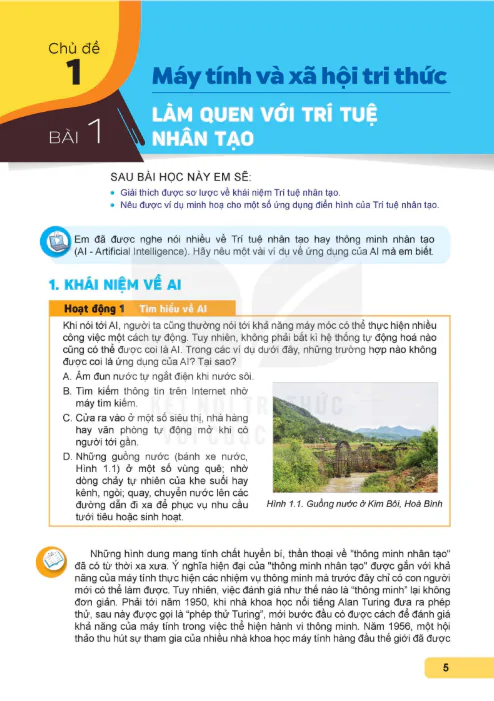

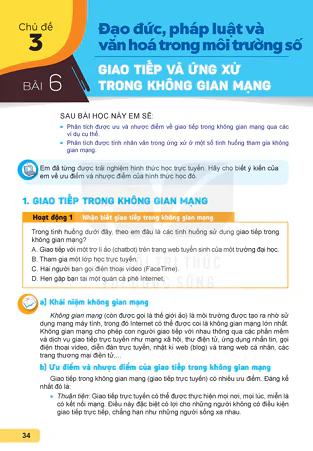
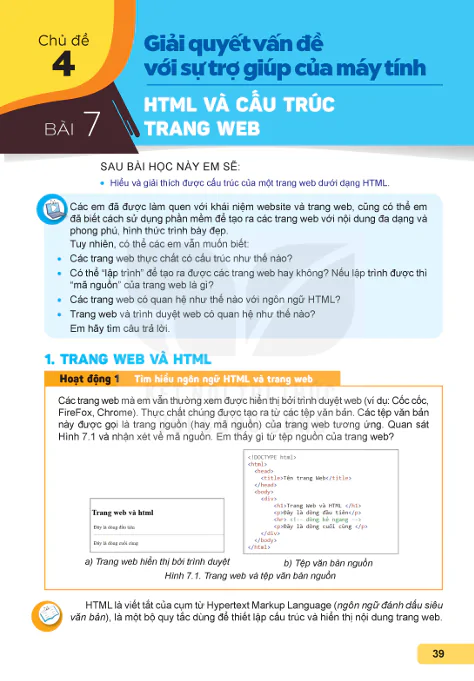

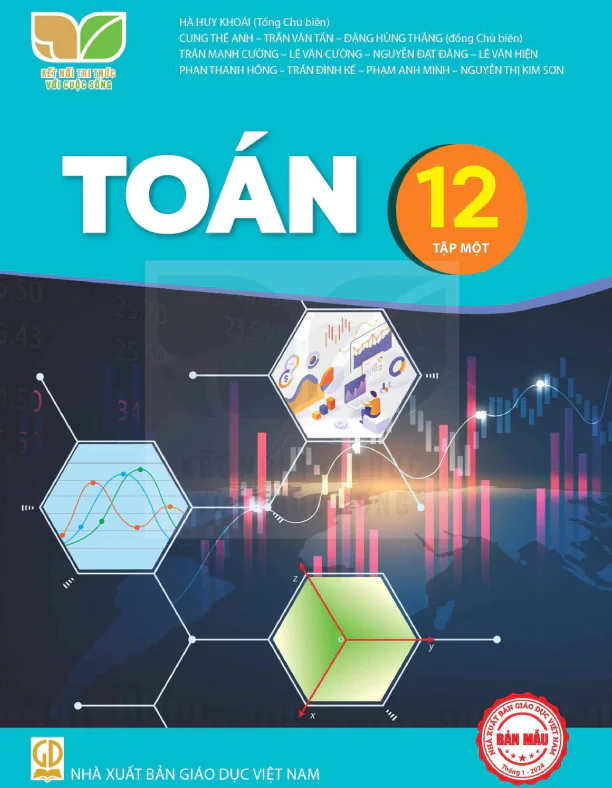


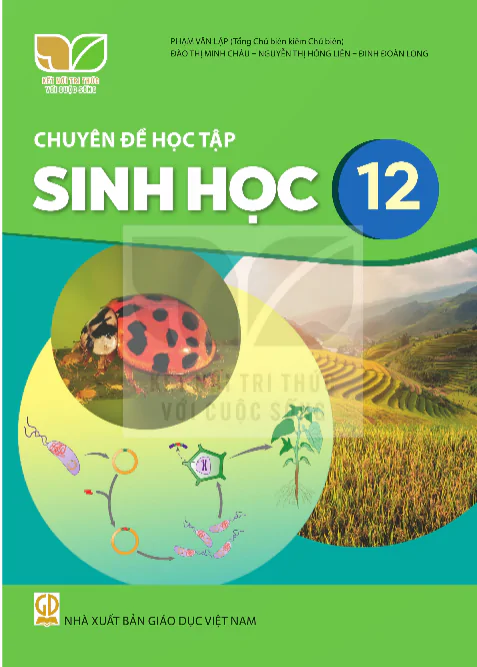
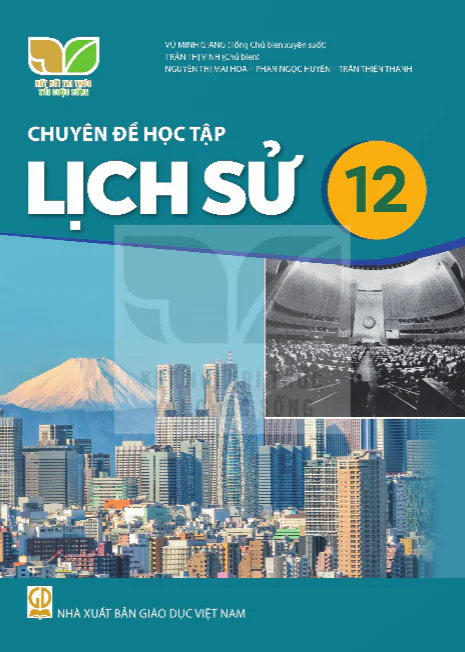
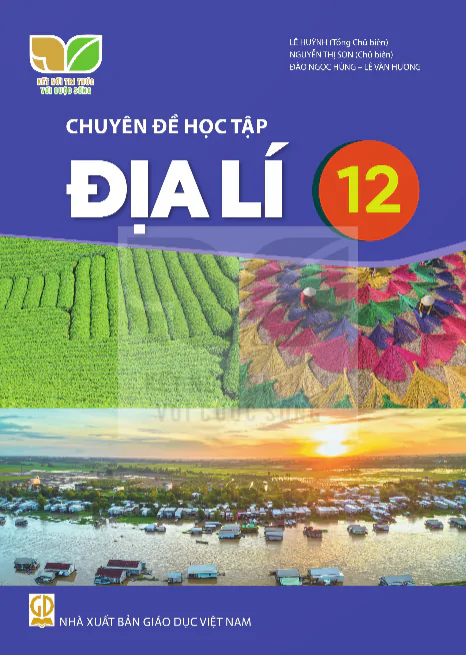
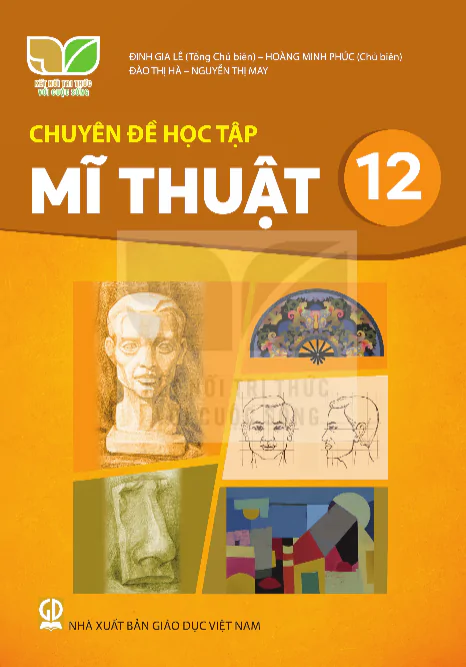
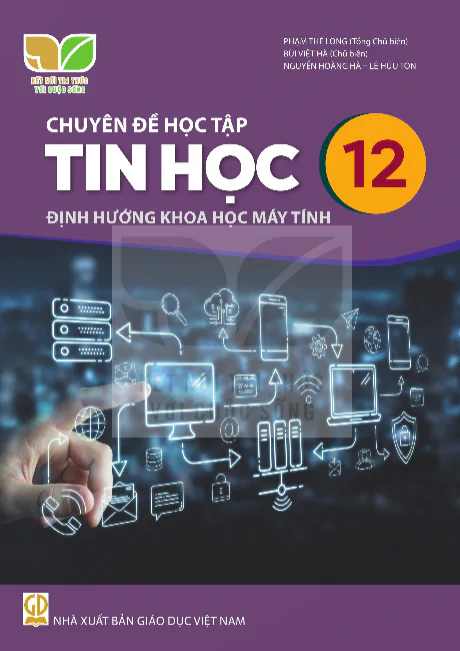

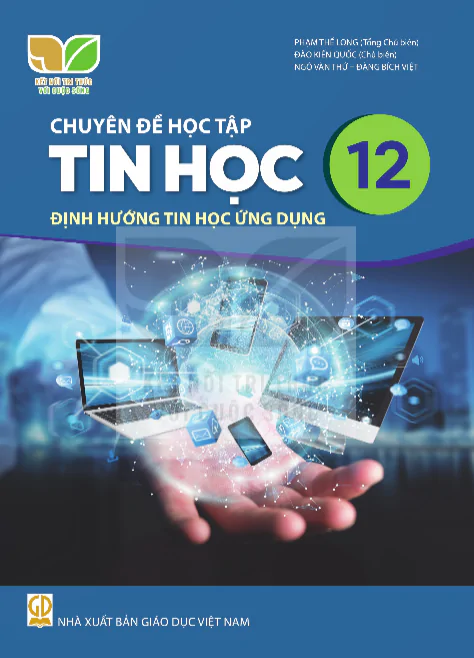
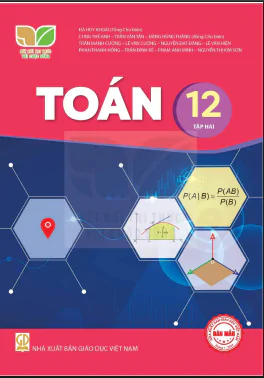
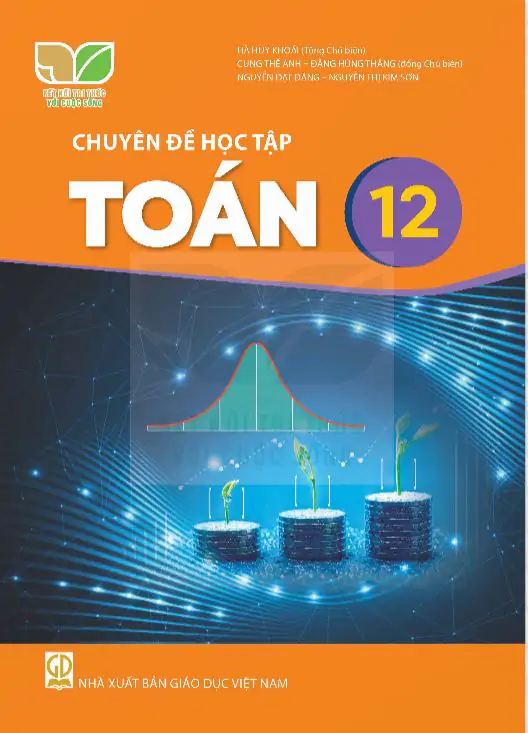
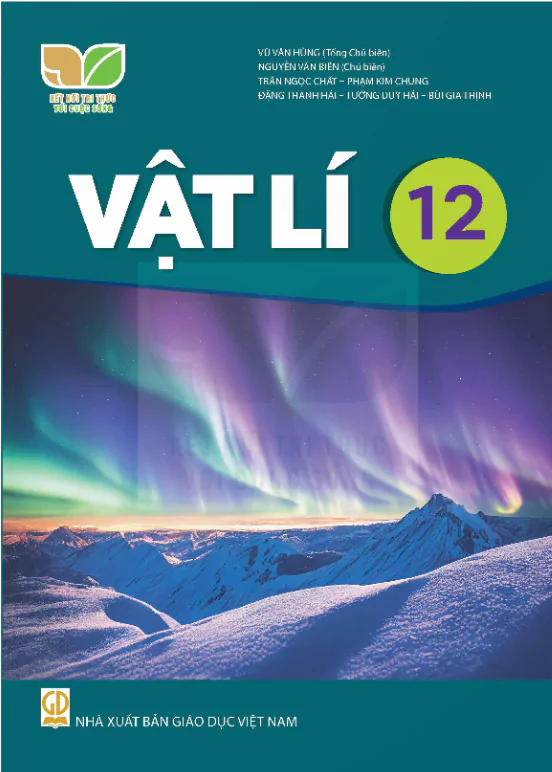

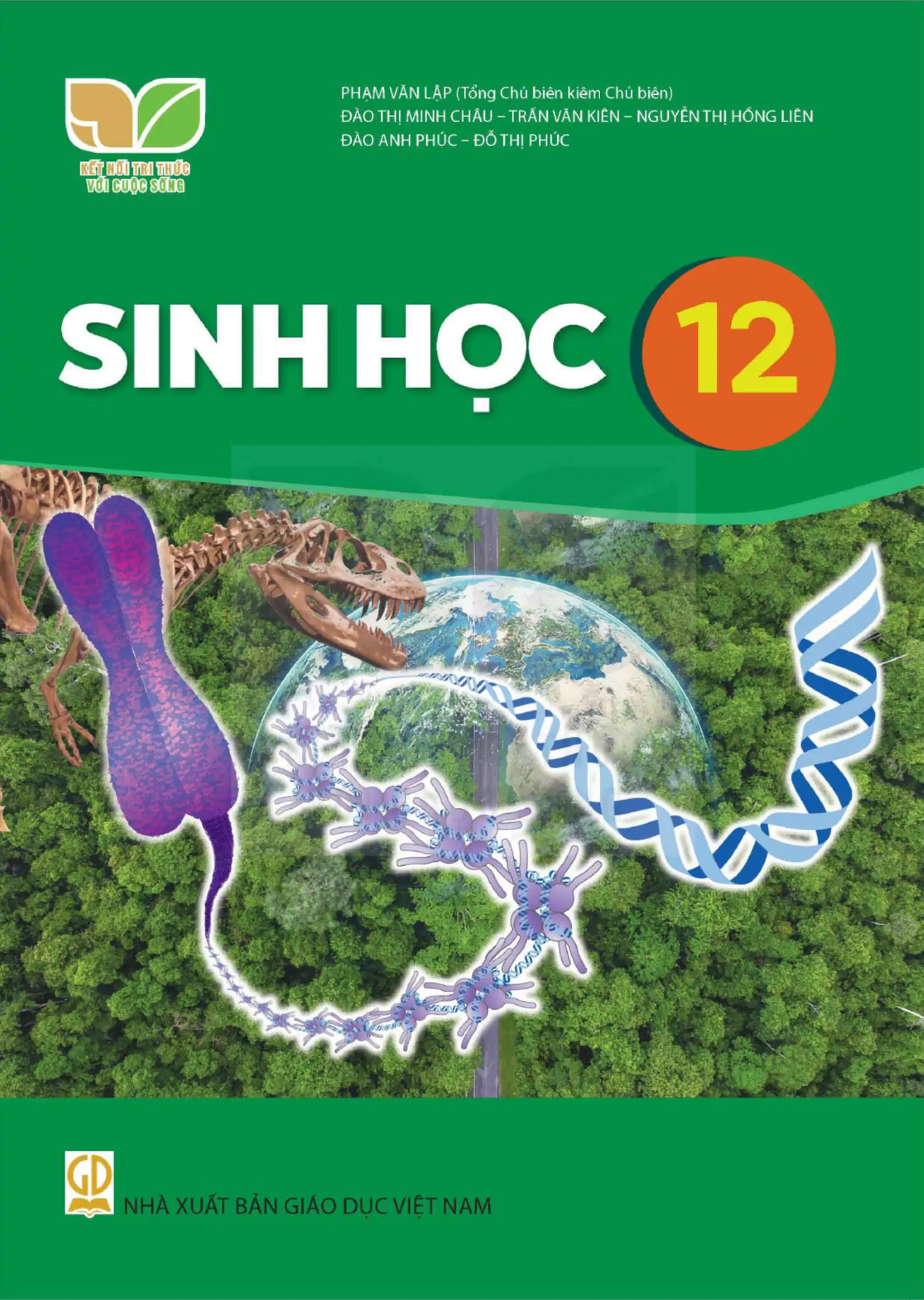
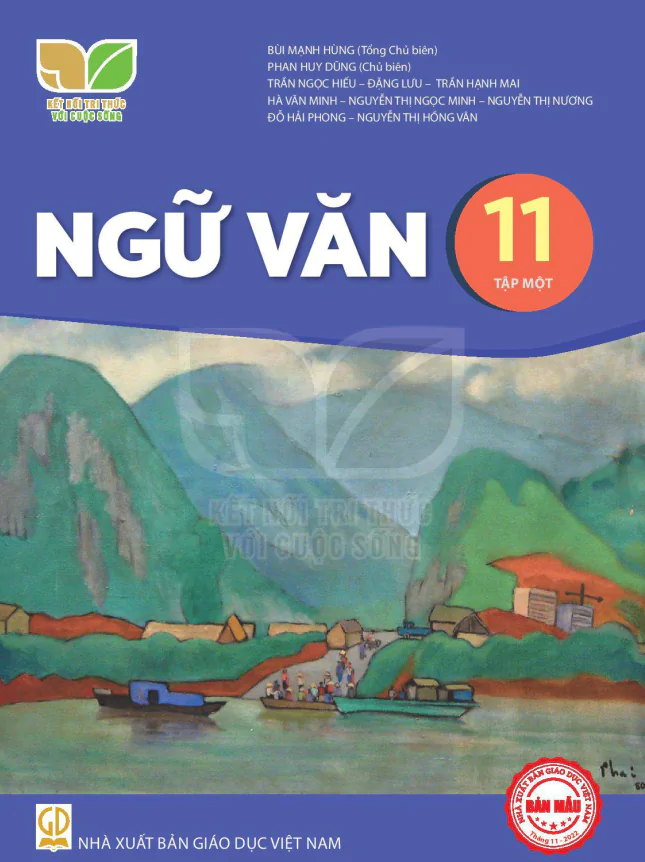
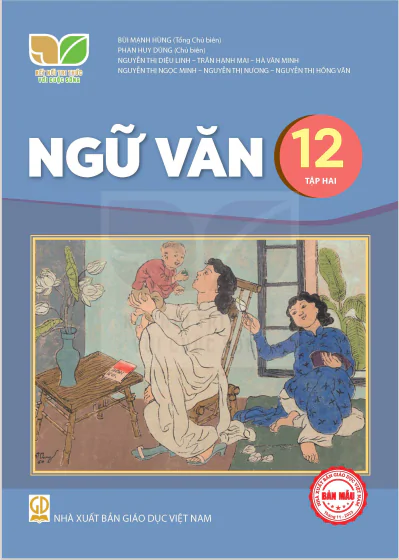
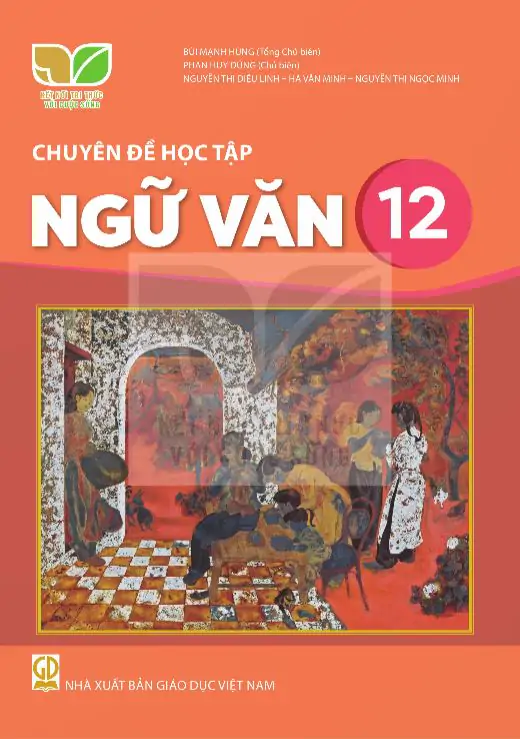
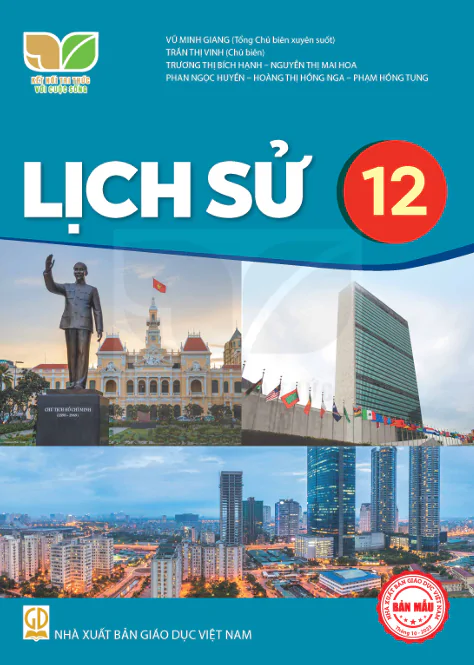

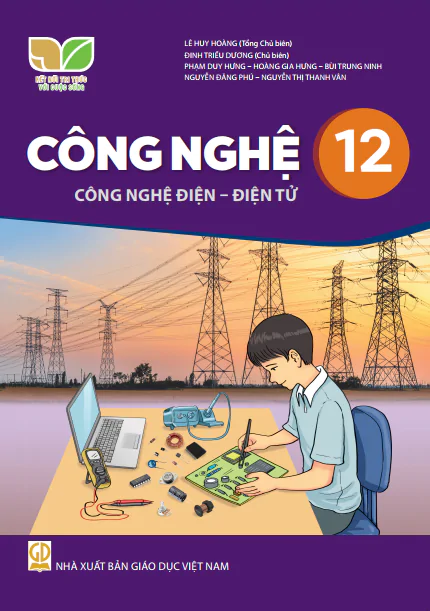
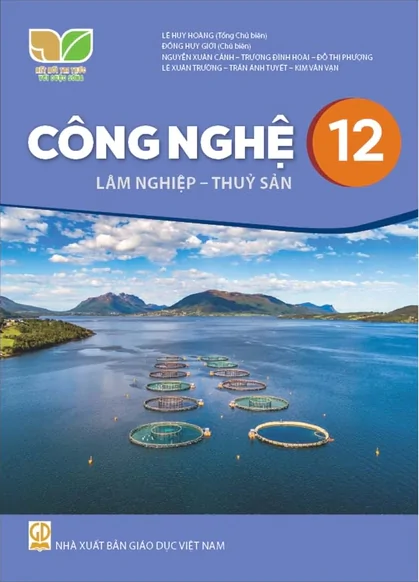
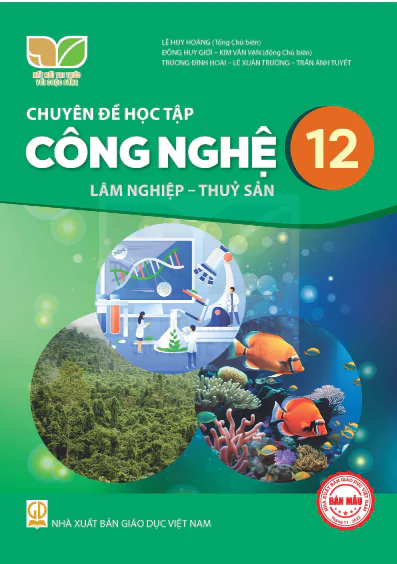
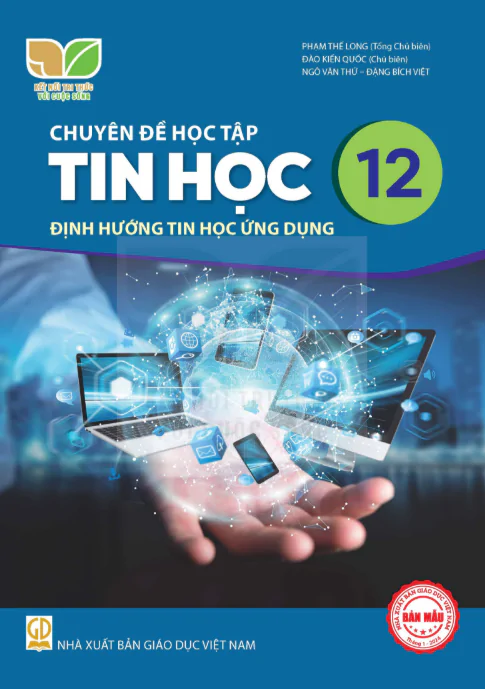
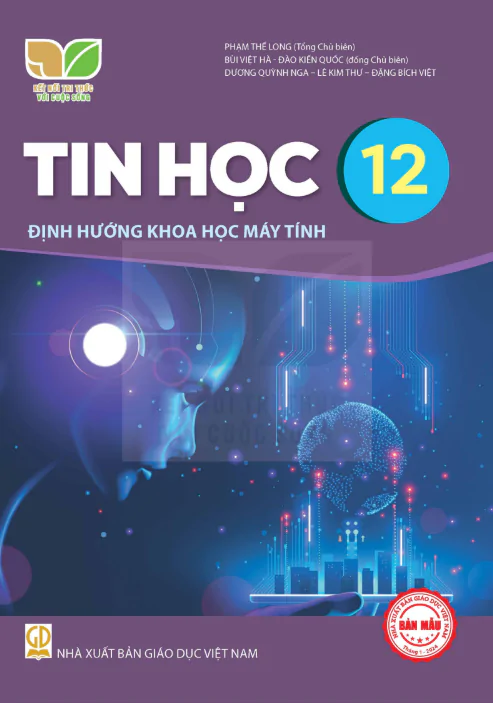
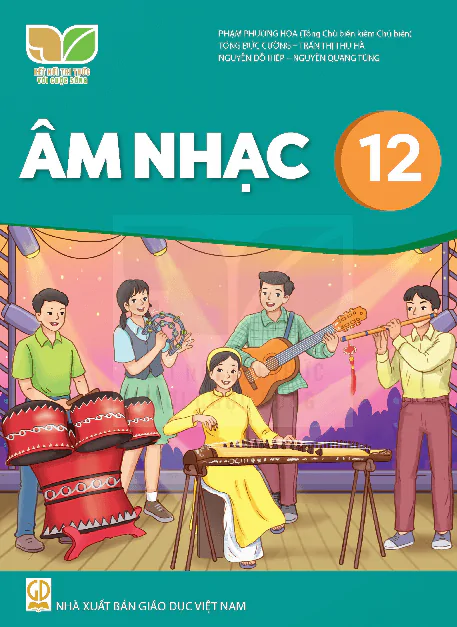
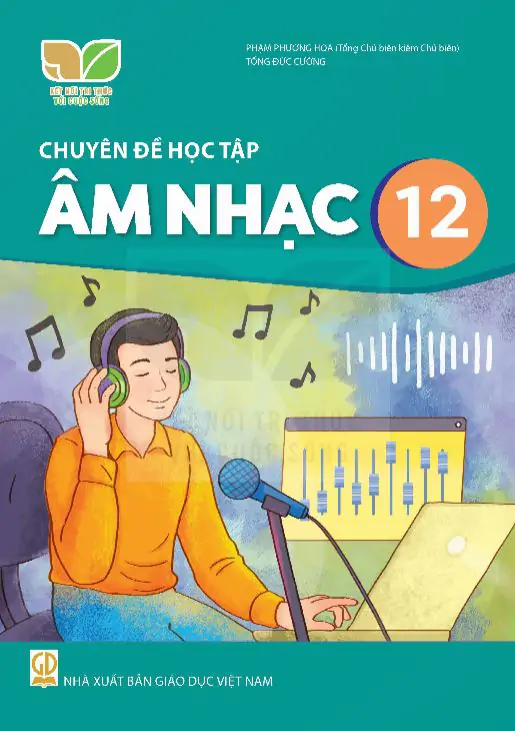

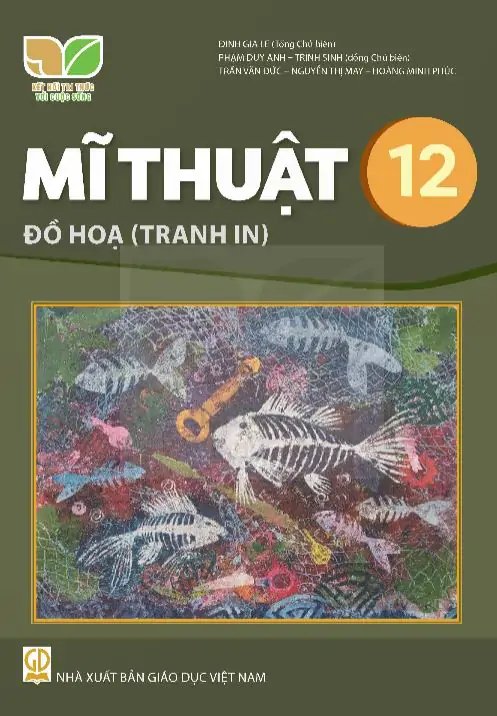
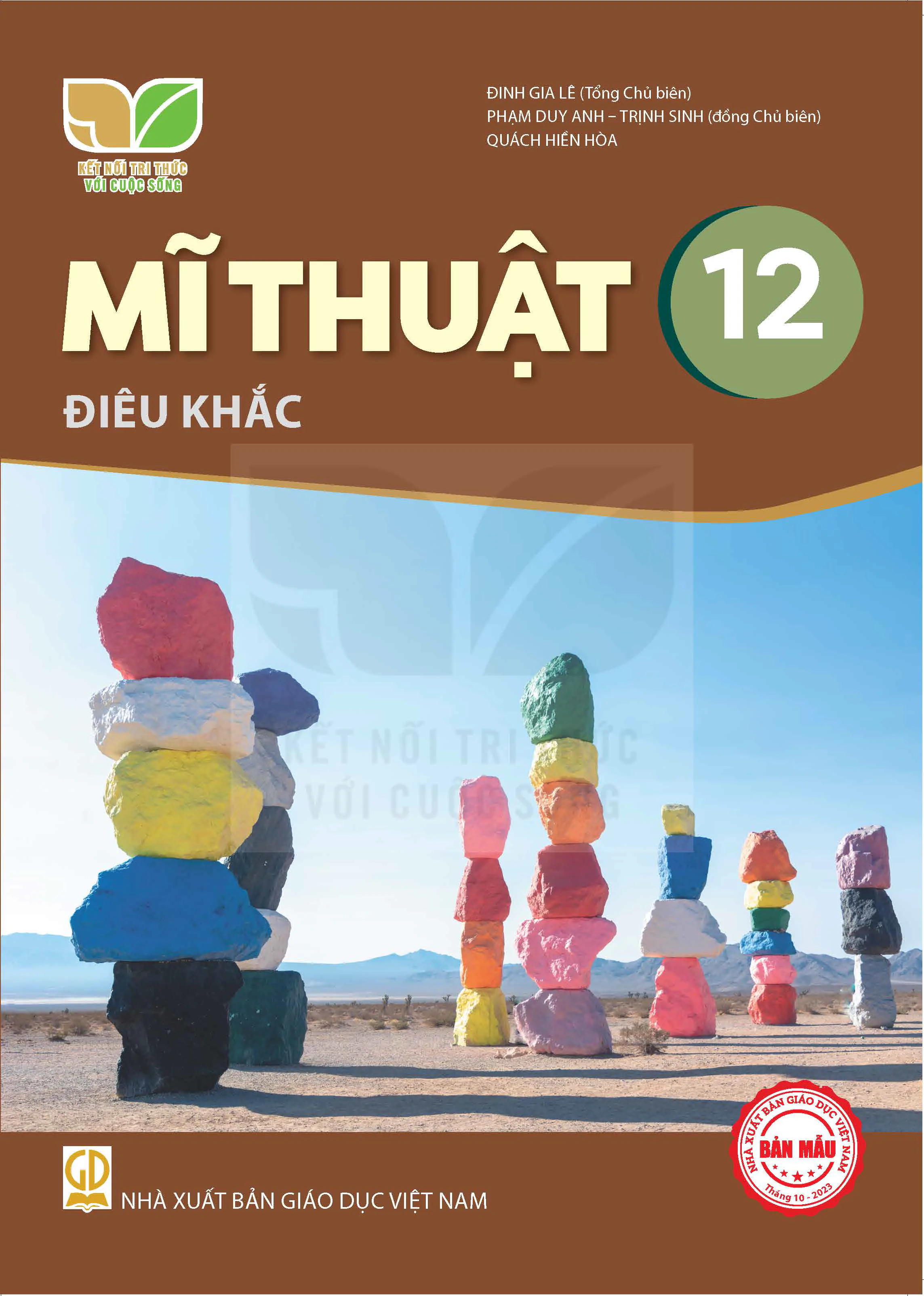
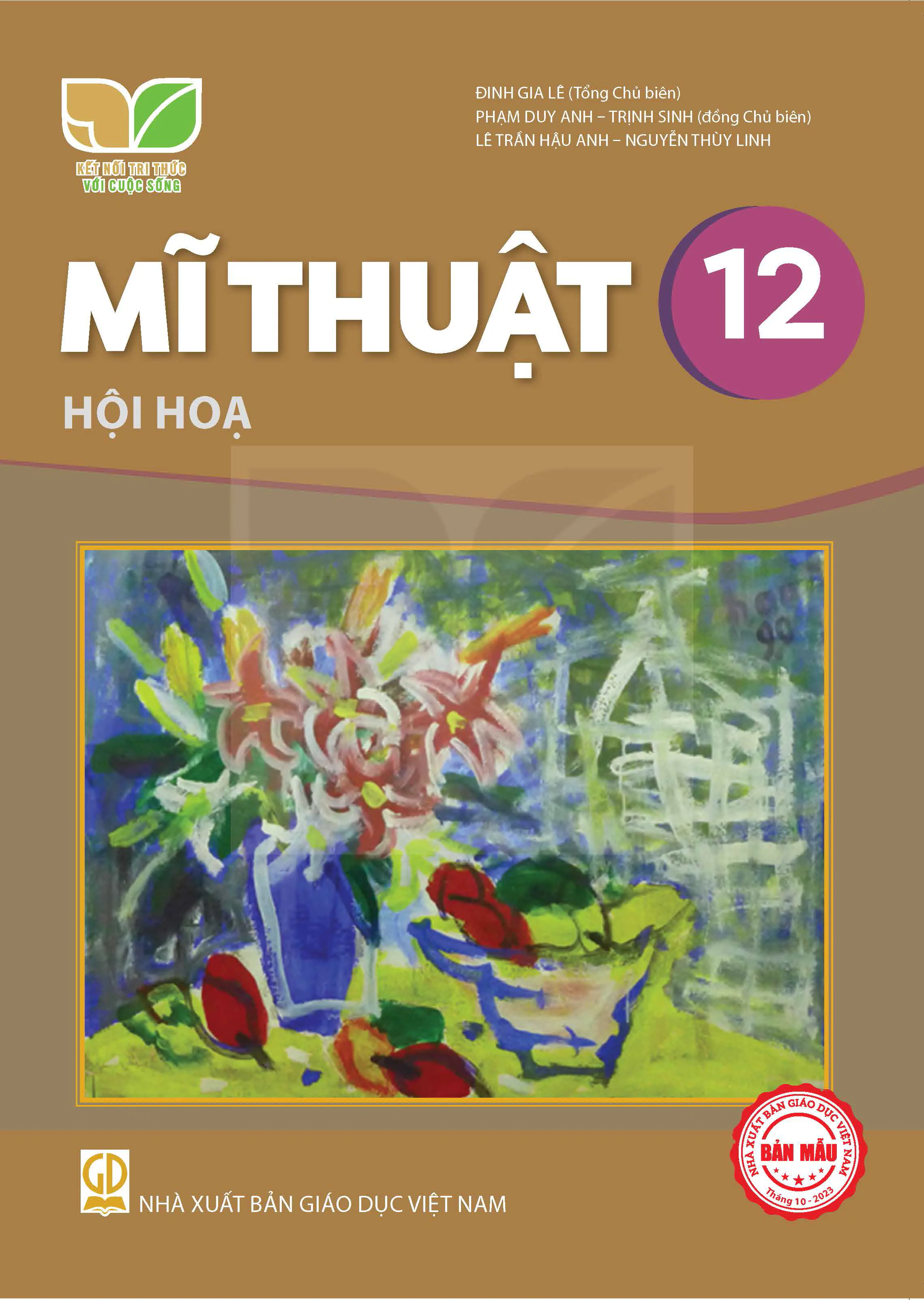
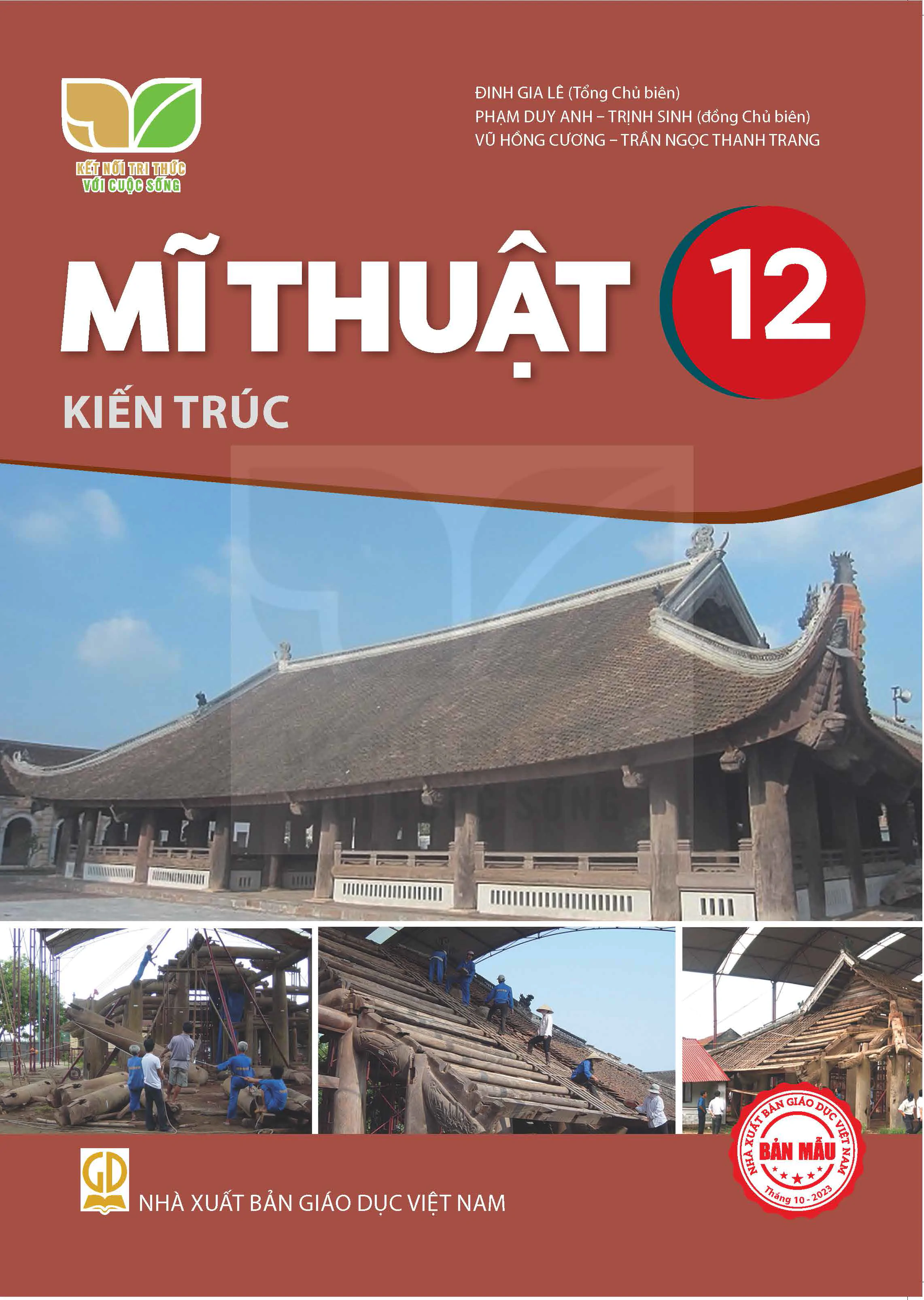


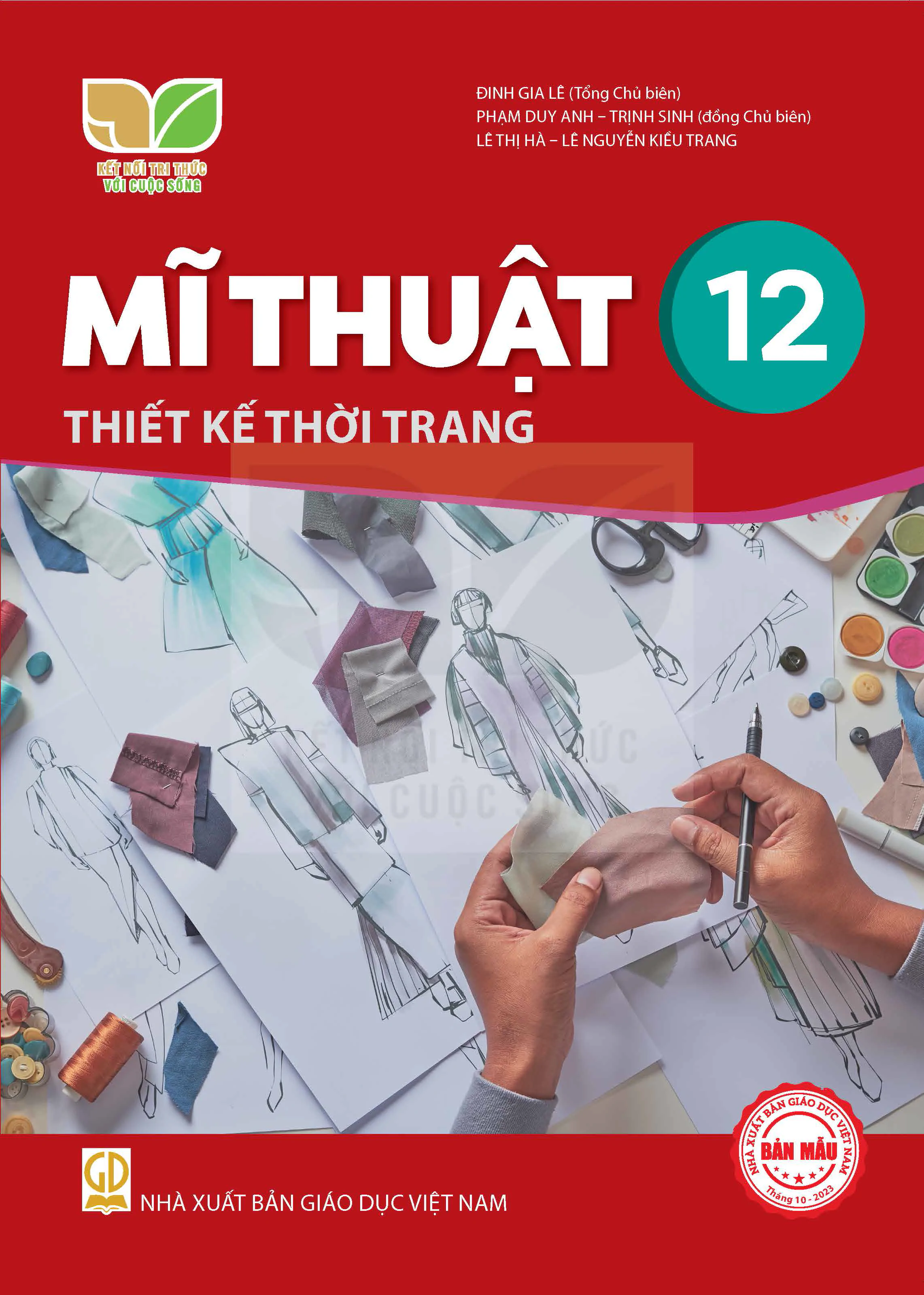
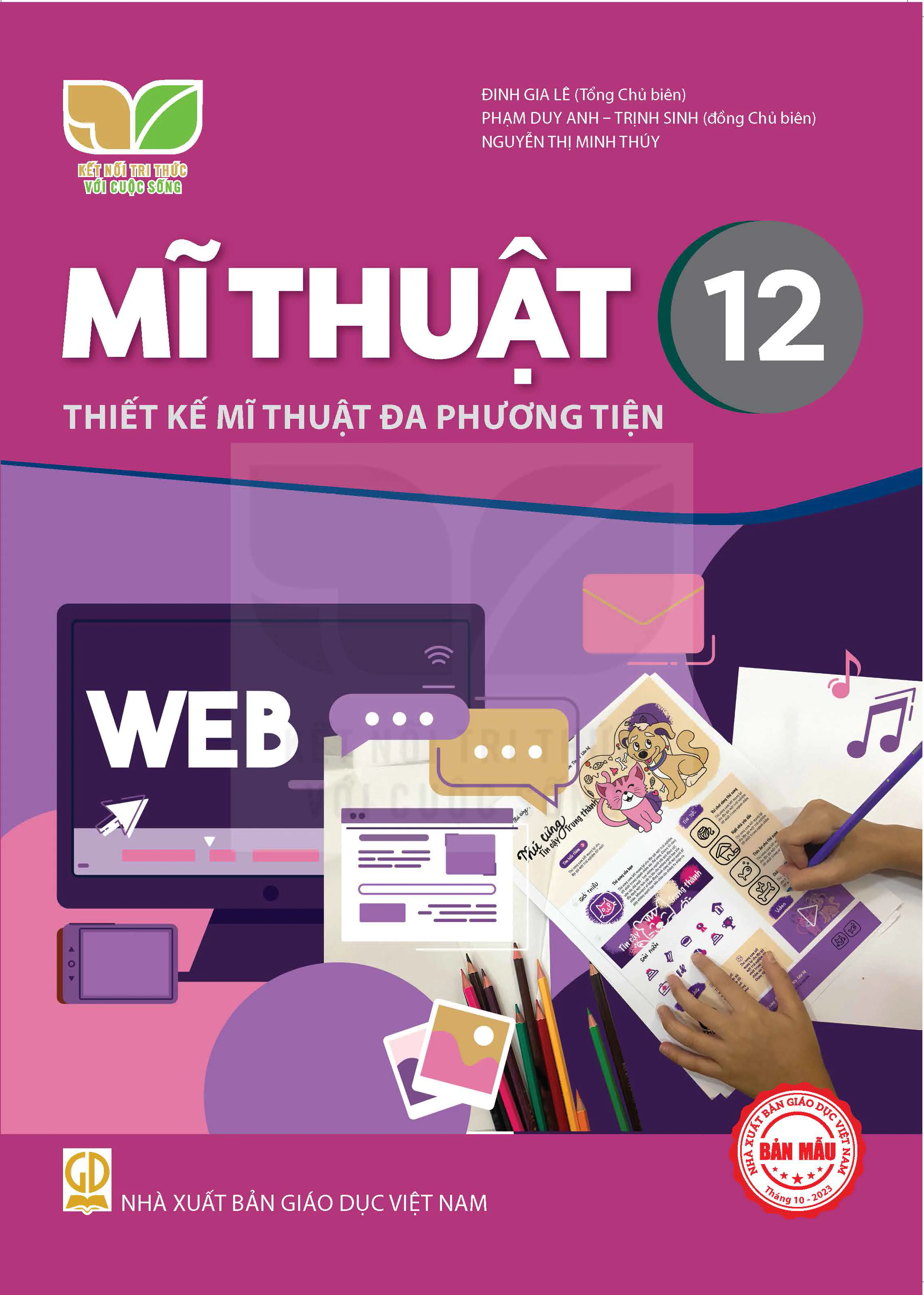

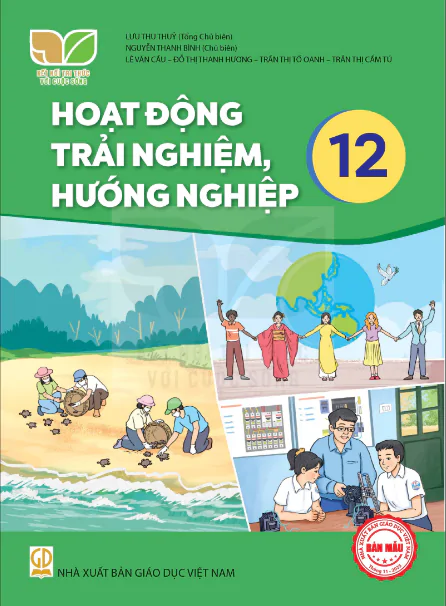
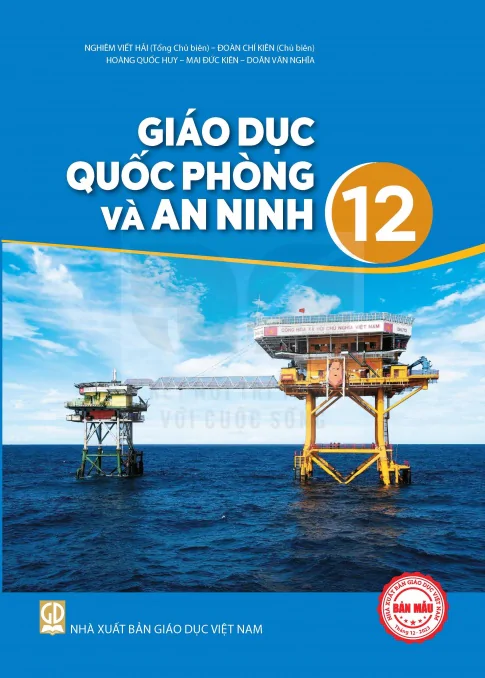



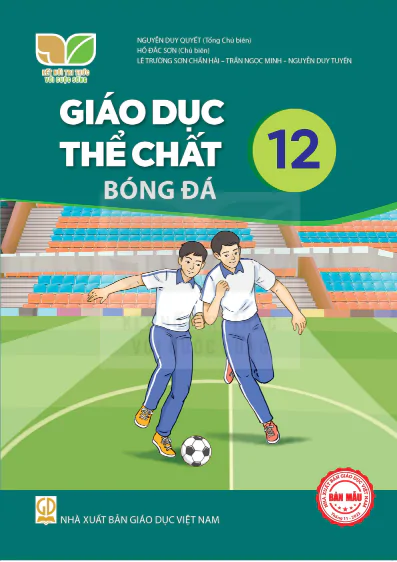
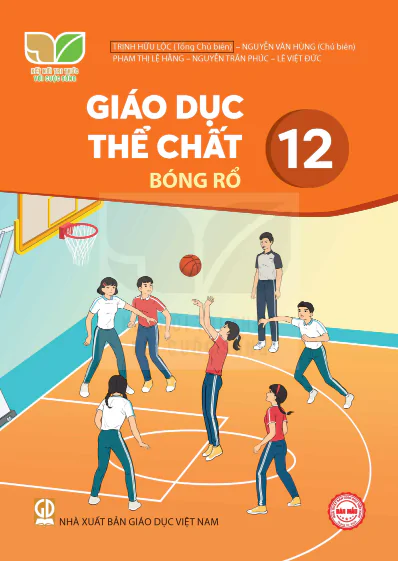
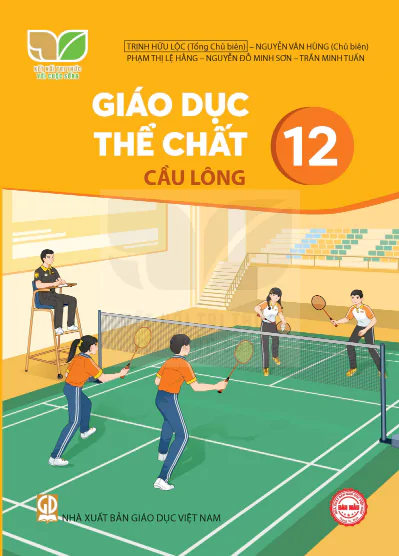

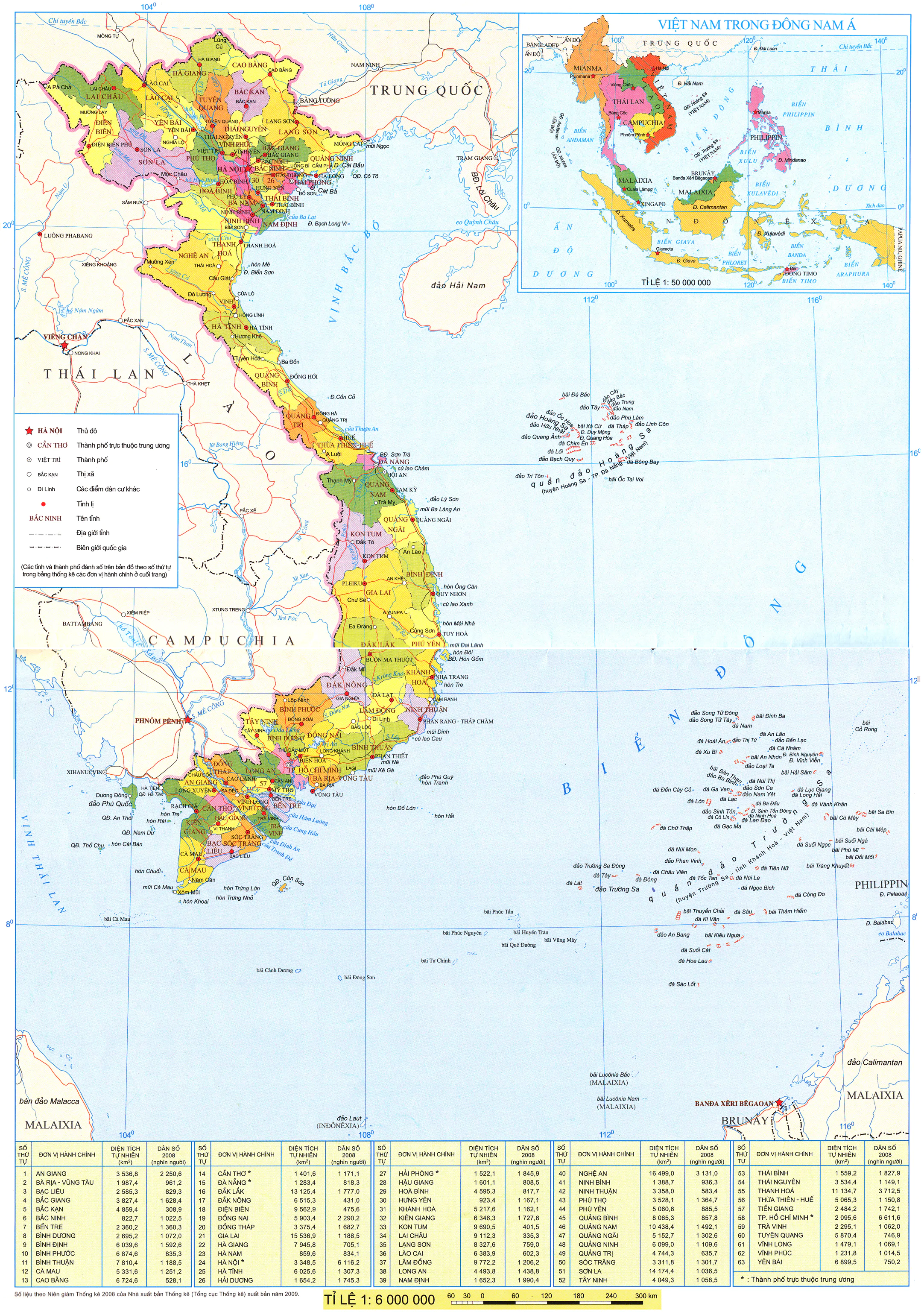















Bình Luận
Để Lại Bình Luận Của Bạn