(Trang 66)
Sau bài học này em sẽ:
• Thực hiện được các thao tác xử lí ảnh: thêm văn bản, điều chỉnh độ sáng, độ tương phản, làm mờ, làm sắc nét.

An: Minh ơi, cậu xem một vài bức ảnh tớ chụp trường mình này. Tớ muốn chỉnh sửa các ảnh đó và thêm chú thích từng khu vực trong trường vào ảnh để gửi cho bạn học cùng trường tiểu học. Cậu có biết công cụ nào của phần mềm chỉnh sửa ảnh làm được điều đó không?
Minh: Có chứ. Tớ thấy một số ảnh cậu chụp bị tối, cần tăng độ sáng lên và chỉnh thêm về màu sắc ảnh nữa thì sẽ đẹp đấy.
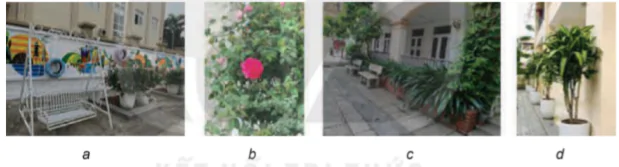
Hình 10b.1. Ảnh trường học
1. THÊM VĂN BẢN
| Hoạt động 1 | Thêm văn bản vào ảnh |
| 1. Em hãy nêu tác dụng của việc chèn thêm văn bản vào ảnh. 2. Công cụ nào của phần mềm chỉnh sửa ảnh giúp em làm điều đó? | |
| Chèn thêm văn bản vào ảnh là cách để ghi chú, gửi gắm thông điệp... giúp bức ảnh trở nên độc đáo, sinh động, cuốn hút hơn. Em có thể chèn và đặt văn bản vào vị trí bất kì trong ảnh. Em cũng có thể định dạng cho văn bản như: thay đổi kiểu chữ, cỡ chữ, màu chữ,... |
a) Ảnh sân trường b) Ảnh vườn hồng Hình 10b.2. Hình ảnh được chèn thêm văn bản |
(Trang 67)
2. TẠO HIỆU ỨNG CHO ẢNH
| Hoạt động 2 | Độ sáng của hình ảnh |
| 1. Em hãy quan sát các bức ảnh ở Hình 10b.1 và cho nhận xét về độ sáng của mỗi ảnh. 2. Theo em có thể thay đổi độ sáng của ảnh không? | |
Hình ảnh được chụp từ máy ảnh kĩ thuật số không phải lúc nào cũng hoàn hảo. Đôi khi hình ảnh có thể trông quá sáng hoặc quá tối. Điều này có thể do một số yếu tố gây ra, bao gồm ánh sáng nơi chụp ảnh và cách đặt các thông số của máy ảnh. Em có thể khắc phục vấn đề này bằng cách điều chỉnh độ sáng và độ tương phản của hình ảnh.
a) Độ sáng của ảnh (Brightness)
Điều chỉnh độ sáng là thay đổi mức độ sáng và tối tổng thể của ảnh. Nếu ảnh quá tối có thể thử tăng độ sáng. Tuy nhiên, việc tăng độ sáng cho một ảnh quá tối có thể tạo ra nhiễu cho ảnh.
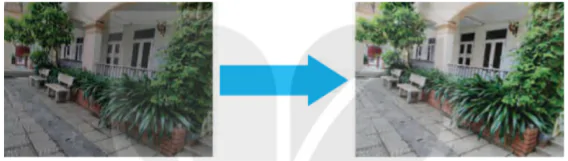
a) Ảnh gốc b) Ảnh sau khi tăng độ sáng
Hình 10b.3. Điều chỉnh độ sáng cho ảnh
b) Độ tương phản (Contrast)
Tăng độ tương phản là thao tác làm cho sự khác biệt giữa vùng sáng và vùng tối của hình ảnh dễ nhận thấy hơn. Nói cách khác là làm cho các phần tối tối hơn và các phần sáng sáng hơn. Tuy nhiên, tăng độ tương phản quá nhiều có thể dẫn đến mất chi tiết hình ảnh.
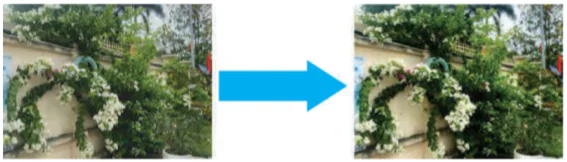
a) Ảnh gốc b) Arnh sau khi tăng độ tương phản
Hình 10b.4. Điều chỉnh độ tương phản cho ảnh
c) Độ mờ, độ sắc nét (Blur, Sharpen)
Phần mềm xử lí ảnh cung cấp công cụ làm mờ, làm sắc nét ảnh. Em có thể sử dụng để làm mờ một vùng quá nổi bật trong ảnh, làm sắc nét riêng một đối tượng hoặc làm mờ nền xung quanh ảnh để làm nổi bật chủ thể bức ảnh. Tuy nhiên, việc thêm quá nhiều độ mờ, độ sắc nét có thể làm cho hình ảnh trông xấu hơn hoặc dẫn đến mất chi tiết của ảnh.
(Trang 68)
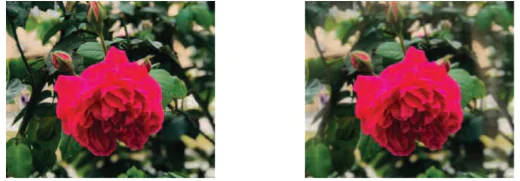
a) Ảnh gốc b) Ảnh đã làm mờ phần mềm
Hình 10b.5. Điều chỉnh độ mờ của ảnh
Phần mềm xử lí ảnh cung cấp các công cụ để chèn thêm văn bản, điều chỉnh độ sáng, tối, độ tương phản, làm mờ, làm sắc nét,... cho ảnh.
Em hãy chọn các phương án đúng:
A. Có thể thay đổi phông chữ cho văn bản chèn vào ảnh.
B. Có thể tăng hoặc giảm độ sáng của ảnh.
C. Tăng độ tương phản cho ảnh là làm cho phần tối sáng hơn, phần sáng tối hơn.
D. Có thể làm mờ, làm sắc nét riêng từng đối tượng trong ảnh.
3. THỰC HÀNH: CHỈNH SỬA ẢNH
Nhiệm vụ 1: Chèn dòng chữ “Vườn hồng" vào ảnh như Hình 10b.2b.
Hướng dẫn: Em thực hiện các bước như hướng dẫn trong Hình 10b.6.
1. Chọn công cụ chèn văn bản
2. Nháy chuột vào vị trí cần chèn và nhập nội dung
3. Định dạng văn bản
| 1. Chọn công cụ chèn văn bản | 2. Nháy chuột vào vị trí cần chèn và nhập nội dung | 3. Định dạng văn bản |
|
Hình 10b.6. Các bước chèn văn bản | ||
(Trang 69)
| Nhiệm vụ 2: Chỉnh sửa độ sáng, độ tương phản cho ảnh ở Hình 10b.5a. Hướng dẫn: Chọn Colors/Brightness- Contrast... để mở hộp thoại Brightness- Contrast... (Hình 10b.7). Trong hộp thoại em kéo thả chuột để điều chỉnh độ sáng, độ tương phản theo ý muốn. Chọn OK để hoàn thành. Nhiệm vụ 3: Làm mờ nền xung quanh bông hoa trong Hình 10b.5a. Hướng dẫn: Thực hiện theo các bước như Hình 10b.8. |
Hình 10b.7. Hộp thoại Brightness- Contrast |
| 1. Chọn công cụ | 3. Chọn cọ vẽ Brush | 4. Chọn kích thước cọ vẽ |
| 2. Chọn Blur để làm mờ Chọn Sharpen để làm sắc nét | 5. Chọn tốc độ thay đổi | 6. Nháy chuột vào vùng cần làm mờ hoặc làm sắc nét |
Hình 10b.8. Các bước làm mờ ảnh
LUYỆN TẬP
Em hãy sử dụng phần mềm GIMP để mở các tệp ảnh trong thư mục HINHANH đã lưu ở Bài 9b. Sử dụng các công cụ tạo hiệu ứng cho ảnh để điều chỉnh độ sáng, độ tương phản, làm mờ,... bổ sung văn bản vào ảnh (nếu cần) để có được những bức ảnh đẹp giới thiệu về ngôi trường của em.
VẬN DỤNG
Em hãy sử dụng phần mềm chỉnh sửa ảnh để mở các tệp ảnh trong thư mục đã lưu ở phần Vận dụng, Bài 9b. Sử dụng các công cụ tạo hiệu ứng cho ảnh để điều chỉnh độ sáng, độ tương phản, làm mờ,... bổ sung văn bản vào ảnh (nếu cần) để có được những bức ảnh đẹp giới thiệu về chủ đề mà em yêu thích.
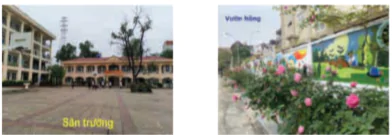
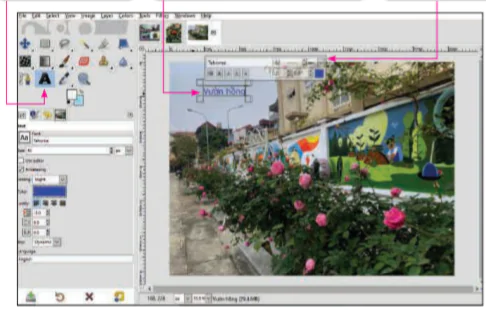
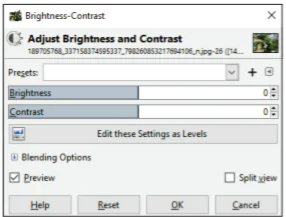



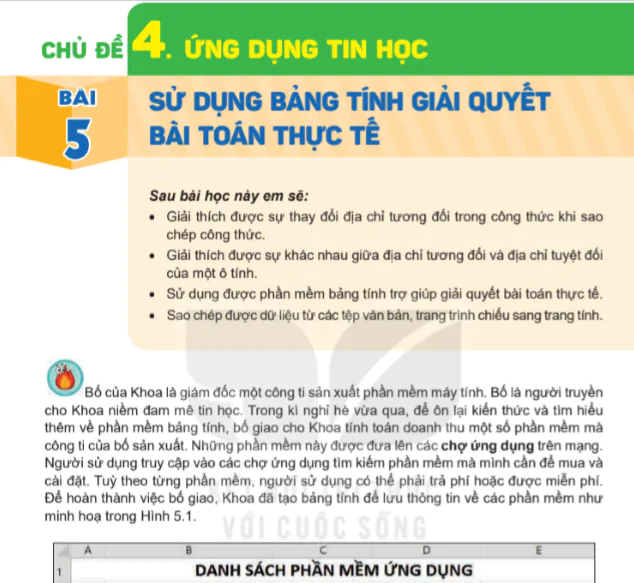
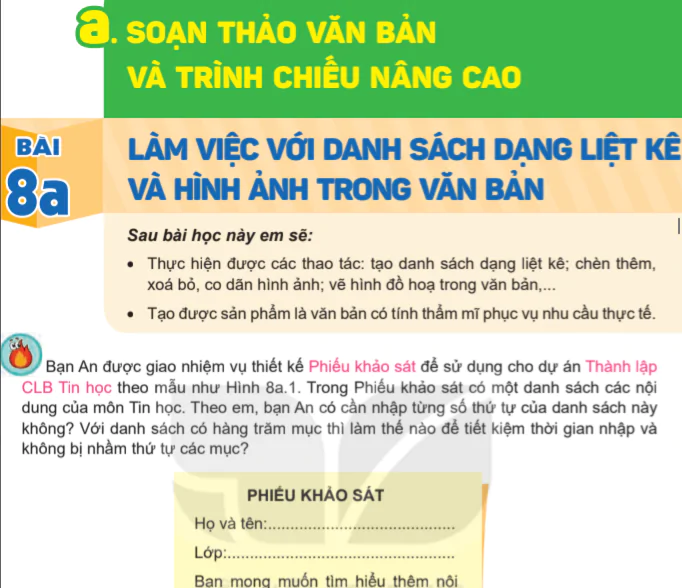
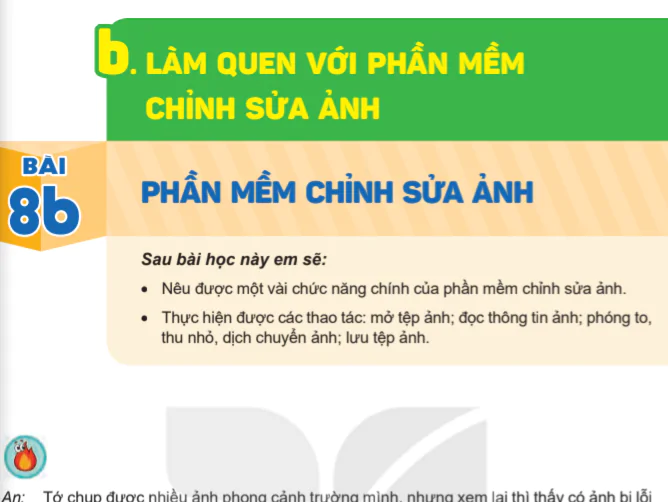
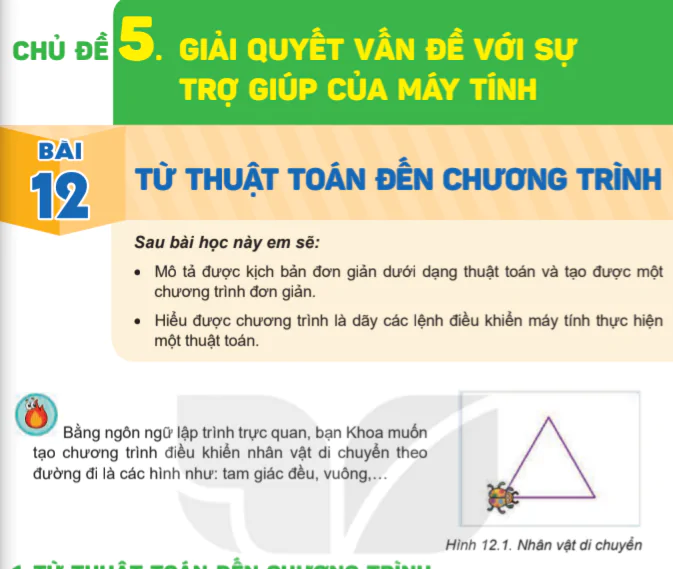

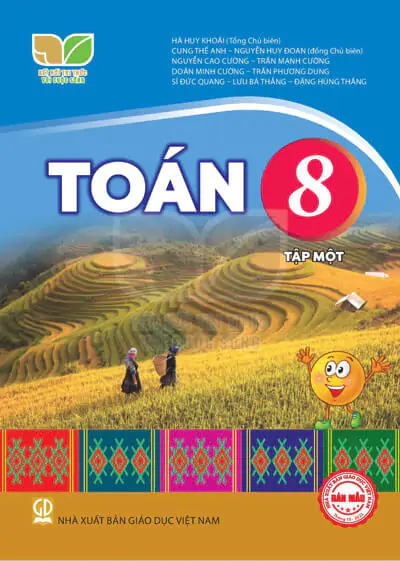
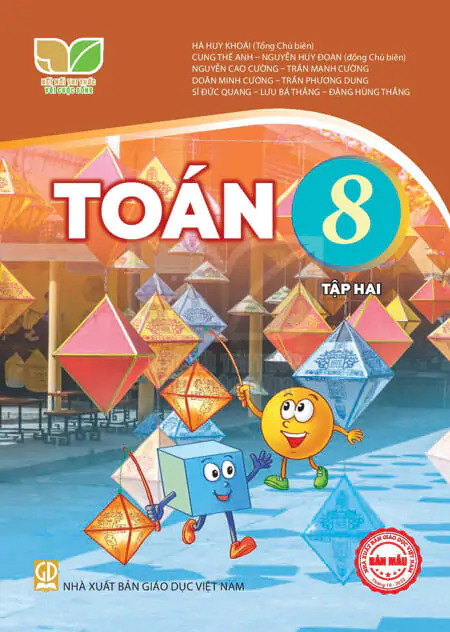
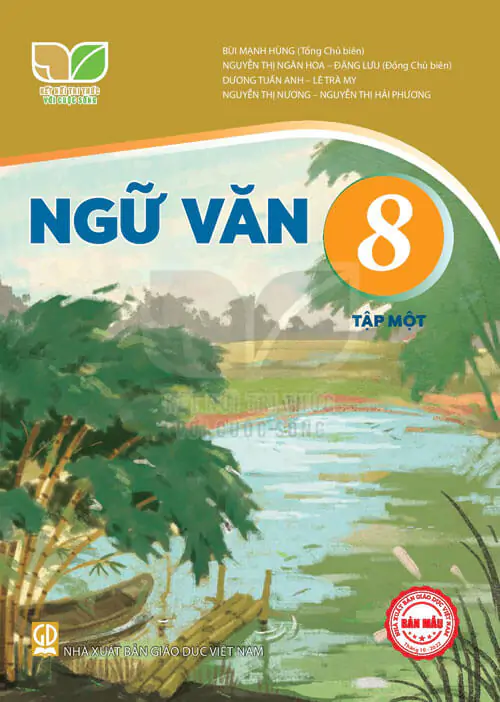
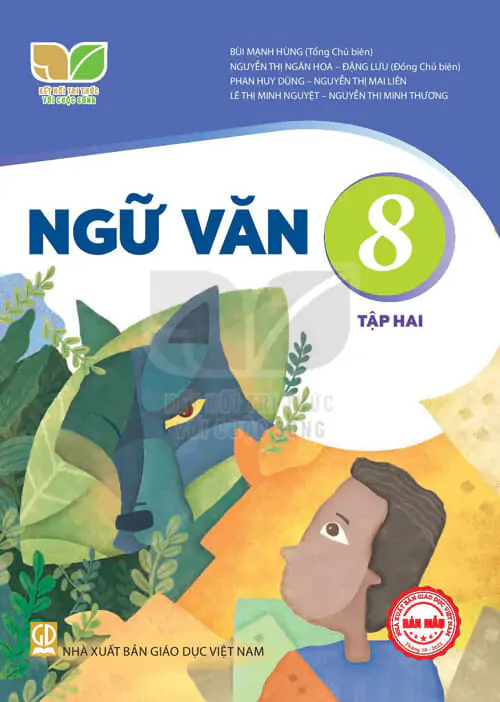
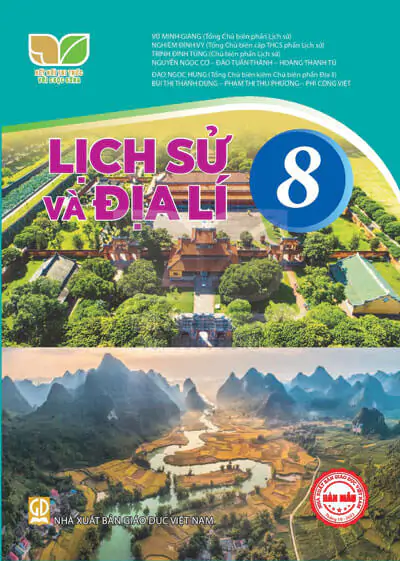
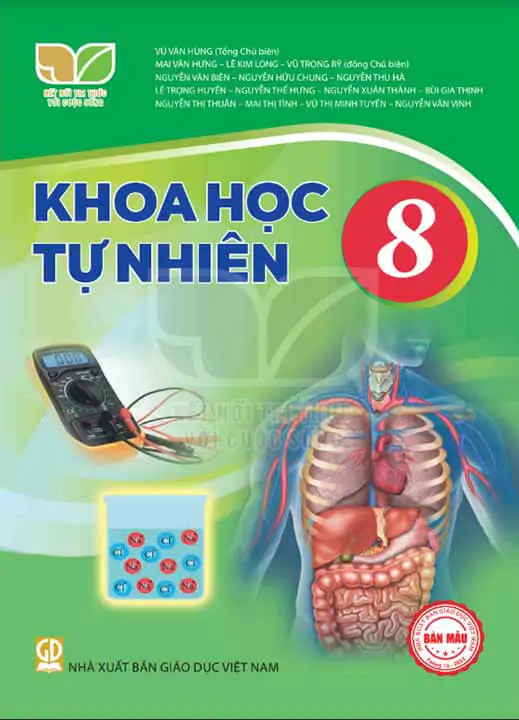
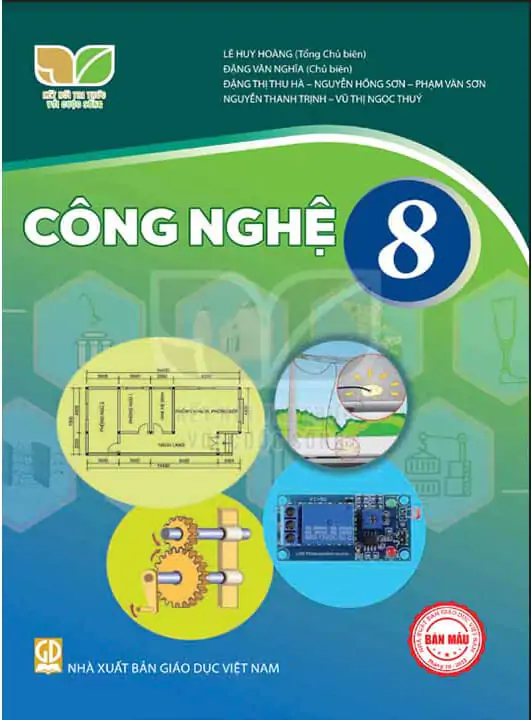
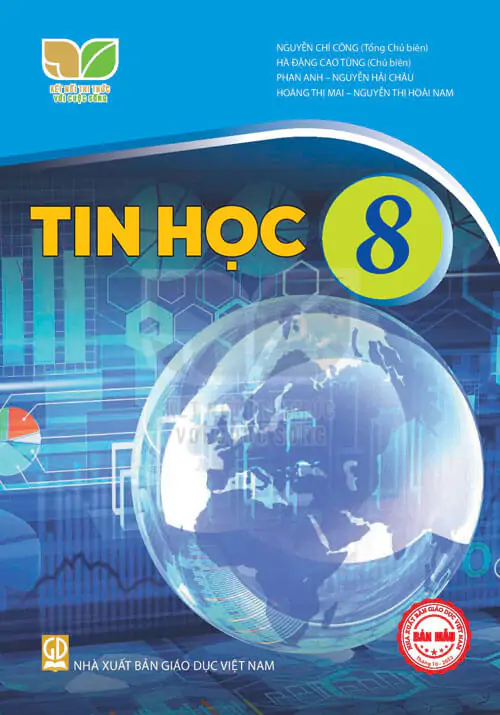
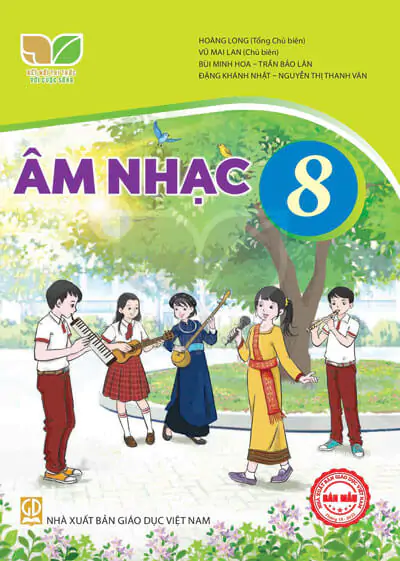
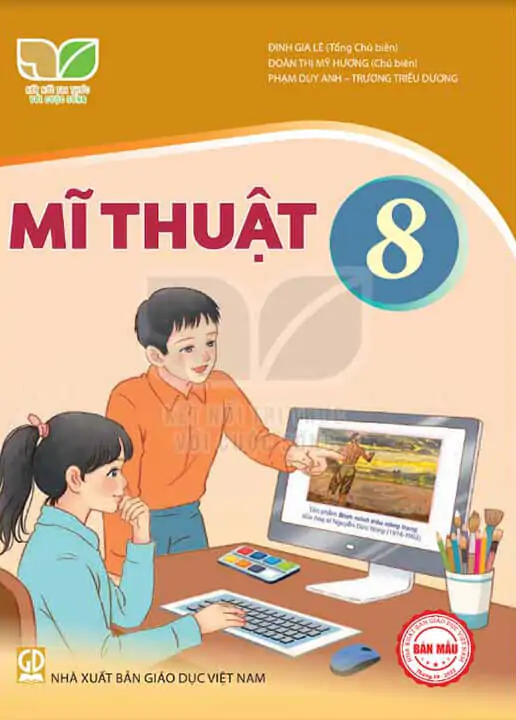
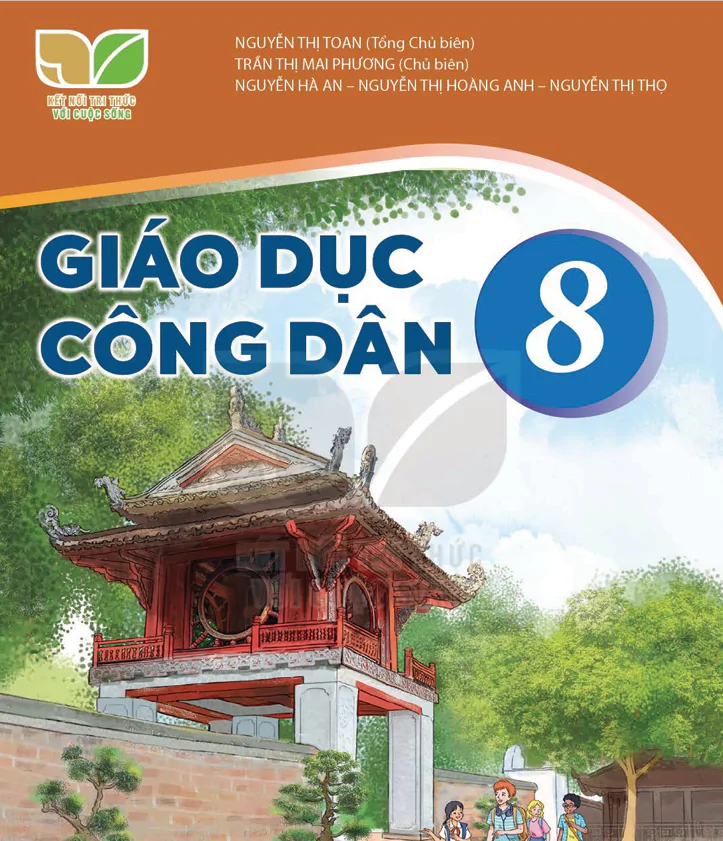
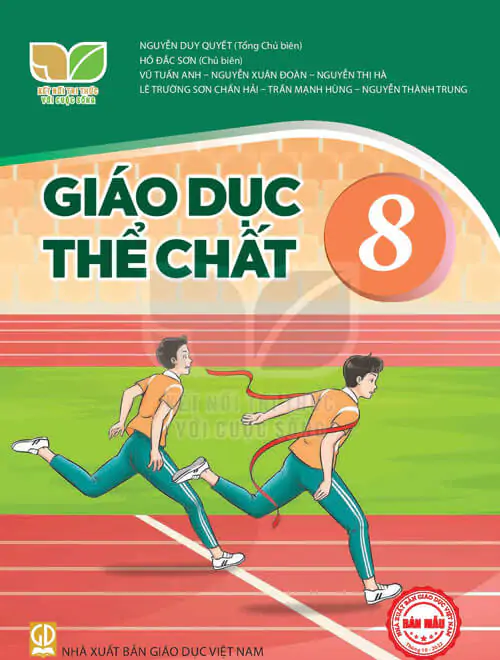
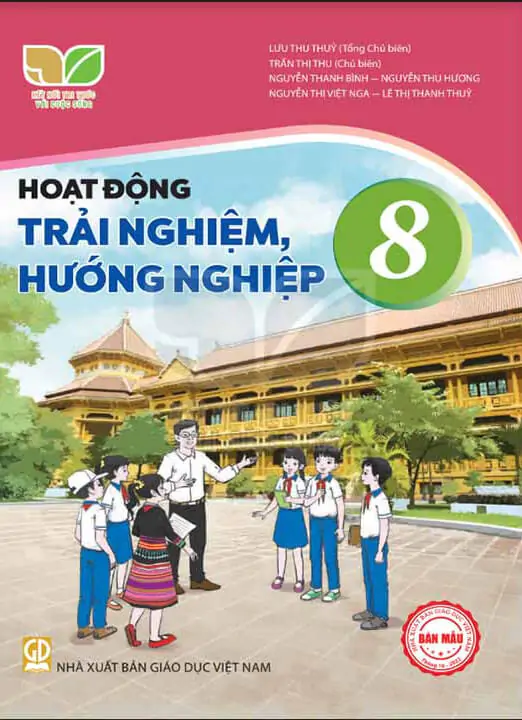

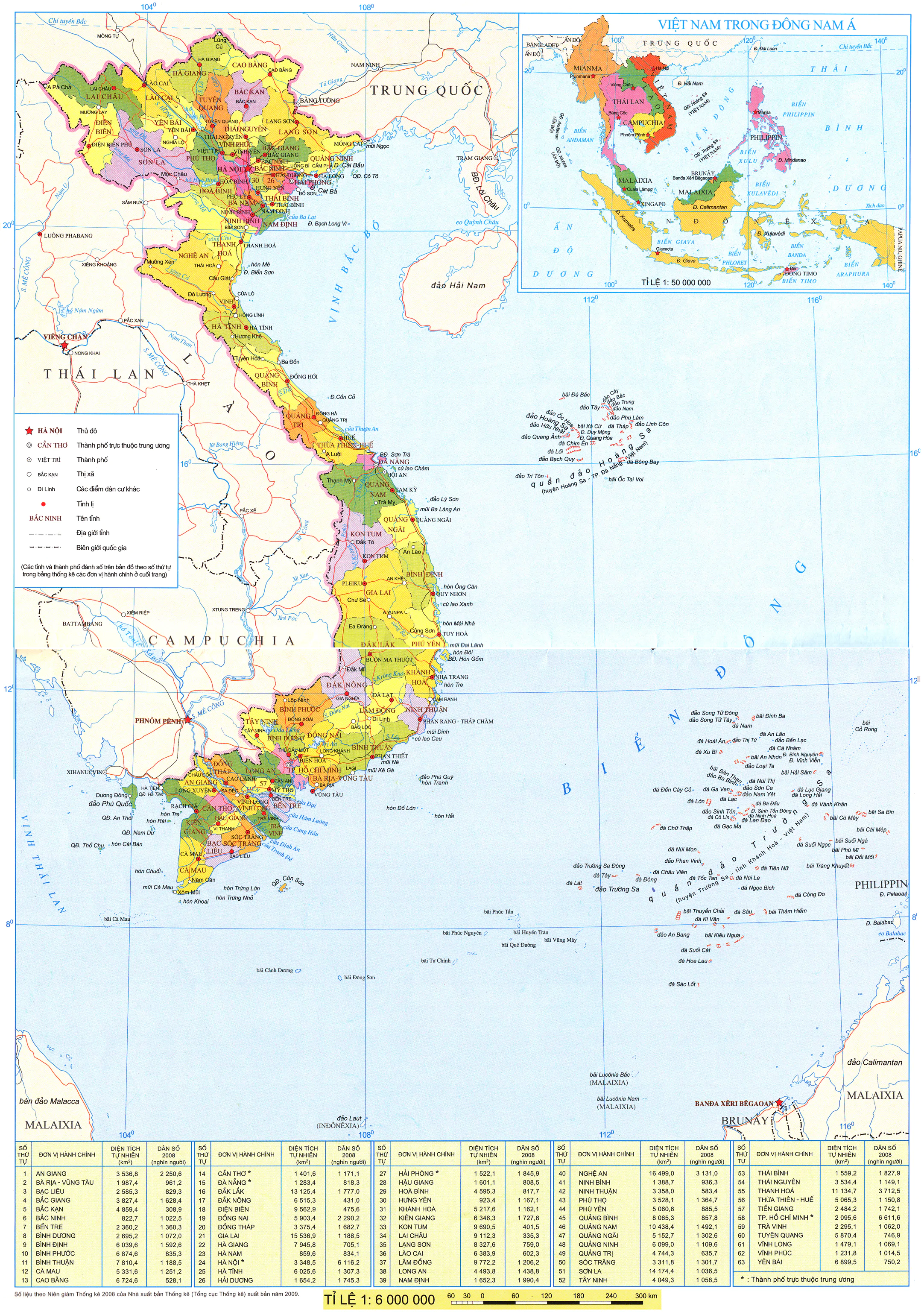
















Bình Luận
Để Lại Bình Luận Của Bạn