Nội Dung Chính
1. Phần mềm Microsoft Access
Phần mềm Microsoft Access (gọi tắt là Access) là hệ quản trị cơ sở dữ liệu nằm trong bộ phần mềm Microsoft Office của hãng Microsoft dành cho máy tính cá nhân và máy tính chạy trong mạng cục bộ.
Trong cuốn sách này, chúng tôi sử dụng phiên bản Access 2002 chạy trên nền Windows XP để giới thiệu những chức năng cơ bản của phần mềm và minh hoạ các bài tập và thực hành.
2. Khả năng của Access
a) Access có những khả năng nào?
Cung cấp các công cụ tạo lập, lưu trữ, cập nhật và khai thác dữ liệu:
- Tạo lập các cơ sở dữ liệu và lưu trữ chúng trên các thiết bị nhớ. Một cơ sở dữ liệu được tạo lập bằng Access gồm các bảng dữ liệu và mối liên kết giữa các bảng đó.
- Tạo biểu mẫu để cập nhật dữ liệu, tạo báo cáo thống kê, tổng kết hay những mẫu hỏi để khai thác dữ liệu trong CSDL, giải quyết các bài toán quản lí.
b) Ví dụ
Chúng ta nhớ lại bài toán quản lí học sinh của một lớp.
Để quản lí học sinh của một lớp, giáo viên chủ nhiệm tạo bảng gồm các thông tin: họ và tên, ngày sinh, giới tính, địa chỉ, là đoàn viên hay không, tổ, điểm trung bình các môn Toán, Lí, Hoá, Văn, Tin,...

Các thông tin về học sinh được lưu vào hồ sơ lớp. Đến cuối mỗi học kì, căn cứ vào các điểm trung bình các môn, giáo viên tạo báo cáo thống kê và đánh giá học lực của từng học sinh và của toàn lớp.
Với bài toán trên, có thể dùng Access xây dựng CSDL giúp giáo viên quản lí học sinh lớp mình, cập nhật thông tin, tính điểm trung bình môn, tính toán và thống kê một cách tự động.
3. Các loại đối tượng chính của Access
a) Các loại đối tượng
Trong Access có nhiều đối tượng, mỗi đối tượng có một số chức năng riêng, liên quan đến việc lưu trữ, cập nhật và kết xuất dữ liệu.
Các loại đối tượng chính trong Access là bảng, mẫu hỏi, biểu mẫu, báo cáo, macro, môđun. Dưới đây ta xét bốn loại đối tượng cơ bản:
- Bảng (table) dùng để lưu dữ liệu. Mỗi bảng chứa thông tin về một chủ thể xác định và bao gồm nhiều hàng, mỗi hàng chứa các thông tin về một cá thể xác định của chủ thể đó.
- Mẫu hỏi (query) dùng để sắp xếp, tìm kiếm và kết xuất dữ liệu xác định từ một hoặc nhiều bảng.
- Biểu mẫu (form) giúp tạo giao diện thuận tiện cho việc nhập hoặc hiển thị thông tin.
- Báo cáo (report) được thiết kế để định dạng, tính toán, tổng hợp các dữ liệu được chọn và in ra.
b) Ví dụ
Để giải bài toán đưa ra ở ví dụ trong mục 2 ở trên, ta có thể dùng Access để xây dựng CSDL "Quản lí học sinh" gồm bảng để lưu trữ các thông tin của học sinh, biểu mẫu dùng để cập nhật thông tin, mẫu hỏi để kết xuất thông tin từ bảng, chẳng hạn như xem điểm của một học sinh, xem danh sách những học sinh có điểm trung bình môn thấp hơn 5,0 hoặc cao hơn 9,0, ..., tạo báo cáo tổng kết điểm học kì của cả lớp, sắp xếp họ tên học sinh theo thứ tự bảng chữ cái hay sắp xếp điểm trung bình môn theo thứ tự giảm dần,...
Như vậy, cơ sở dữ liệu "Quản lí học sinh" có thể gồm:
- Bảng:
- HỌC_SINH: lưu thông tin về học sinh (họ và tên, ngày sinh, giới tính,...).
- Một số biểu mẫu:
- Nhap HS: dùng để cập nhật thông tin về học sinh.
- Nhap Diem: dùng để cập nhật điểm trung bình môn của học sinh.
- Một số mẫu hỏi: dùng để xem thông tin của một học sinh hay của cả lớp theo điều kiện nào đó.
- Một số báo cáo: xem và in ra bảng điểm môn Tin học, danh sách đoàn viên, thống kê về điểm số,....
Chú ý : Mỗi đối tượng được Access quản lí dưới một tên, tên của mỗi đối tượng được tạo bởi các chữ cái, chữ số và có thể chứa dấu cách.
Ví dụ: HỌC_SINH, Nhập HS, Nhap Diem.
4. Một số thao tác cơ bản
a) Khởi động Access
Có hai cách thường được dùng để khởi động Access:
- Cách 1: Từ bảng chọn Start, chọn Start → All Programs → Microsoft Access.
- Cách 2: Nháy đúp vào biểu tượng Access trên màn hình nền.
Khi đó, màn hình làm việc của Access có dạng tương tự như hình 13.
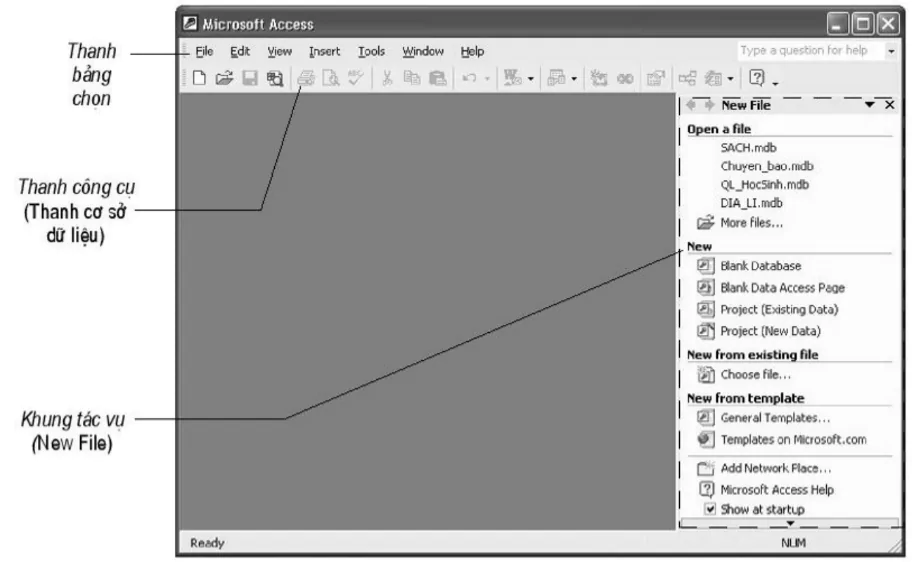
Hình 13. Màn hình làm việc của Access
b) Tạo cơ sở dữ liệu mới
Để tạo một cơ sở dữ liệu mới:
1. Chọn lệnh File → New...., màn hình làm việc của Access sẽ mở khung New File ở bên phải nếu nó chưa xuất hiện (h. 13).
2. Chọn Blank Database, xuất hiện hộp thoại File New Database (h. 14).
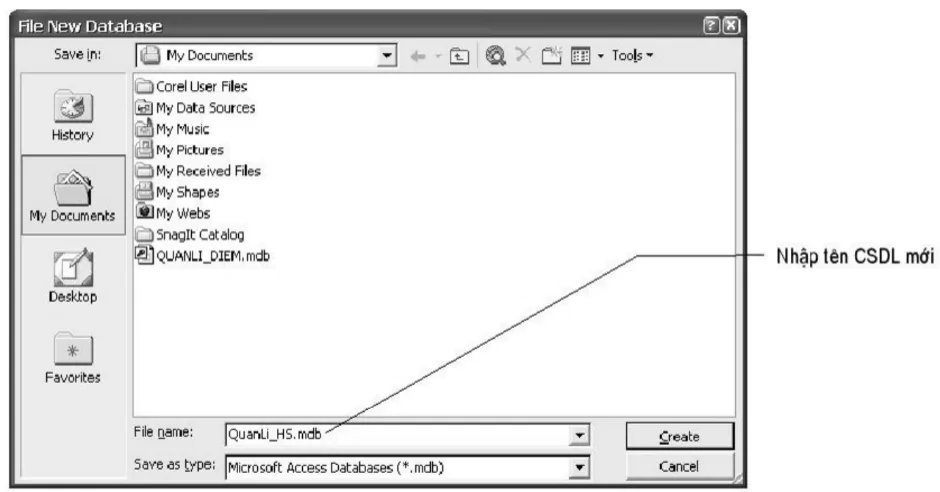
Hình 14. Hộp thoại File New Database
3. Trong hộp thoại File New Database, chọn vị trí lưu tệp và nhập tên tệp CSDL mới. Sau đó nháy vào nút Create để xác nhận tạo tệp.
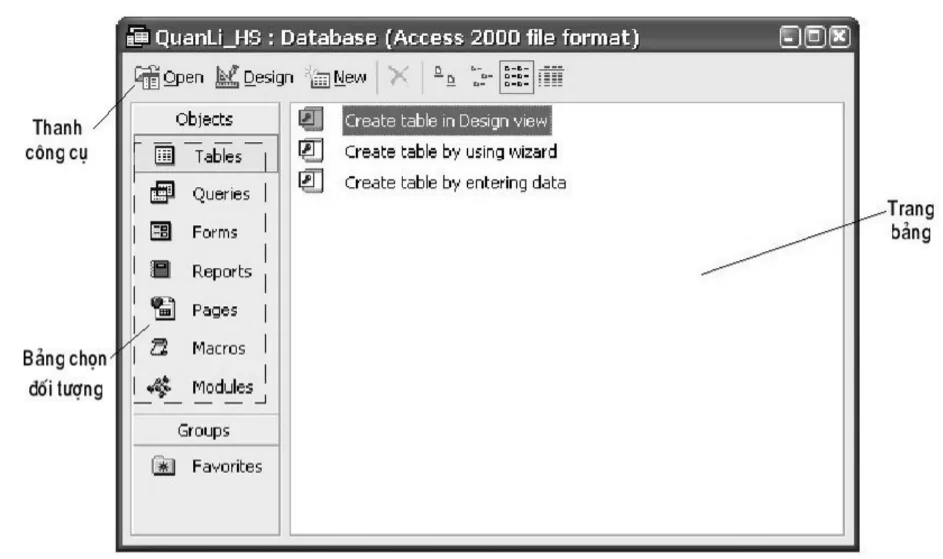
Hình 15. Cửa sổ cơ sở dữ liệu mới tạo
Khi đó, cửa sổ cơ sở dữ liệu xuất hiện như hình 15. Cửa sổ CSDL có ba phần chính là thanh công cụ, bảng chọn đối tượng và trang chứa các đối tượng hiện thời.
Tệp CSDL vừa tạo chưa có đối tượng nào (CSDL trống).
Khi CSDL đã có các bảng dữ liệu thì các bảng đó sẽ xuất hiện trên trang bảng.
c) Mở cơ sở dữ liệu đã có
Để mở CSDL đã có, ta thực hiện một trong hai cách sau:
- Cách 1: Nháy chuột lên tên của CSDL (nếu có) trong khung New File.
- Cách 2: Chọn lệnh File→ Open... rồi tìm và nháy đúp vào tên CSDL cần mở.
Khi đó, xuất hiện cửa sổ cơ sở dữ liệu của CSDL vừa mở (h. 16).
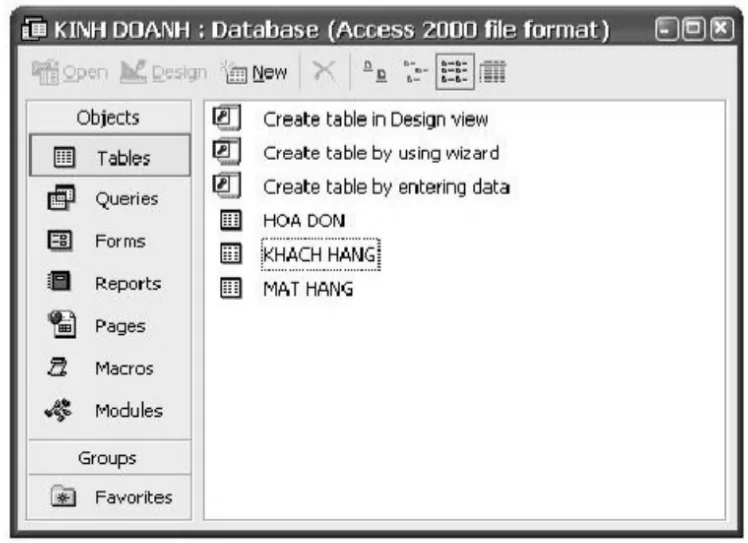
Hình 16. Cửa số cơ sở dữ liệu đã có
Chú ý :
- Tại mỗi thời điểm, Access chỉ làm việc với một CSDL.
- Access tạo ra một tệp duy nhất thường có phần mở rộng là .mdb chứa tất cả các đối tượng liên quan đến một CSDL: bảng, biểu mẫu, mẫu hỏi, báo cáo,... Do vậy người ta cũng thường gọi tệp CSDL thay cho CSDL.
d) Kết thúc phiên làm việc với Access
Để kết thúc phiên làm việc với Access có thể thực hiện như sau:
- Cách 1: Chọn File → Exit.
- Cách 2: Nháy nút X ở góc trên bên phải màn hình làm việc của Access.
Nên lưu các thông tin trước khi kết thúc phiên làm việc với Access. Nếu một trong những cửa sổ đang mở còn chứa các thông tin chưa được lưu, Access sẽ hỏi có lưu các thông tin đó trước khi kết thúc hay không.
5. Làm việc với các đối tượng
Để làm việc với đối tượng nào, trước tiên cần chọn loại đối tượng đó trong bảng chọn đối tượng.
a) Chế độ làm việc với các đối tượng
Dưới đây liệt kê hai chế độ chính làm việc với các đối tượng:
- Chế độ thiết kế (Design View) dùng để tạo mới hoặc thay đổi cấu trúc bảng, mẫu hỏi, thay đổi cách trình bày và định dạng biểu mẫu, báo cáo.
Để chọn chế độ thiết kế, chọn View → Design View hoặc nhảy nút ![]()
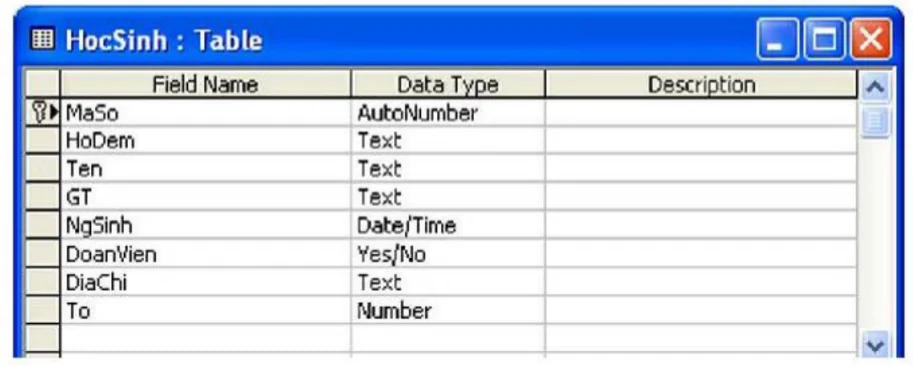
Hình 17. Bảng ở chế độ thiết kế
- Chế độ trang dữ liệu (Datasheet View) dùng để hiển thị dữ liệu dạng bảng, cho phép xem, xoá hoặc thay đổi các dữ liệu đã có.
Để chọn chế độ trang dữ liệu, chọn View → Datasheet View hoặc nháy nút ![]()
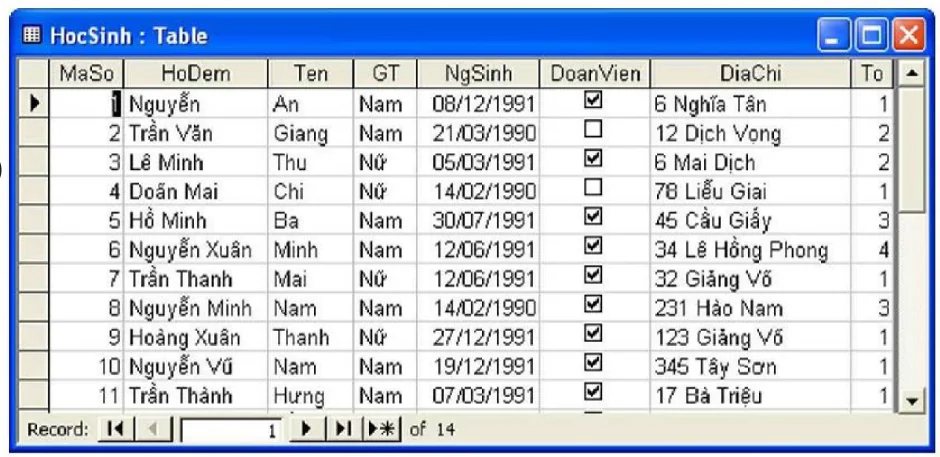
Hình 18. Bảng ở chế độ trang dữ liệu
Có thể chuyển đổi qua lại giữa chế độ thiết kế và chế độ trang dữ liệu bằng cách nháy nút ![]() hay nút
hay nút ![]()
b) Tạo đối tượng mới
Trong Access, mỗi đối tượng có thể được tạo bằng nhiều cách khác nhau:
- Dùng các mẫu dựng sẵn (wizard-thuật sĩ);
- Người dùng tự thiết kế;
- Kết hợp cả hai cách trên.
Thuật sĩ (wizard)
Thuật sĩ là chương trình hướng dẫn từng bước giúp tạo được các đối tượng của CSDL từ các mẫu dựng sẵn một cách nhanh chóng.
Chú ý : Người ta thường sử dụng cách thứ ba: trước tiên dùng các mẫu dựng sẵn, sau đó chỉnh sửa lại bằng cách tự thiết kế.
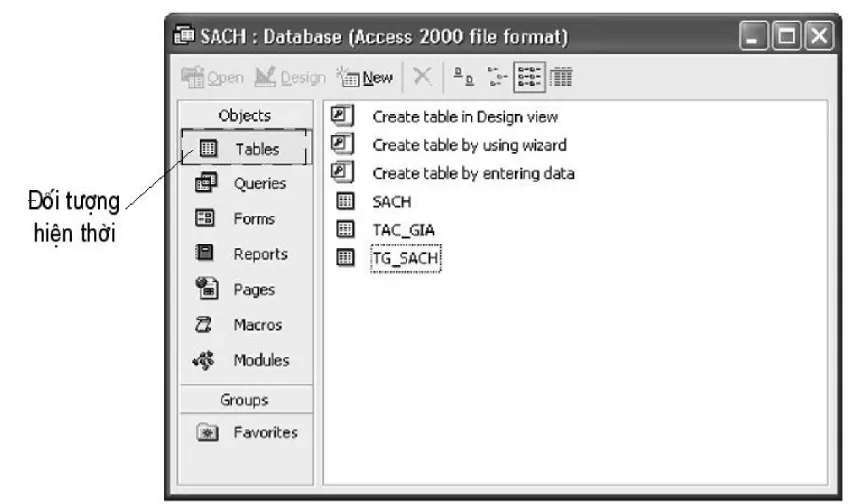
Hình 19. Cửa sổ CSDL ứng với đối tượng làm việc hiện thời là các bảng
Ví dụ, để tạo bảng, nháy đúp chuột lên một trong ba tuỳ chọn ở ngăn phải của cửa sổ CSDL:
Create table in Design view (tạo bảng ở chế độ thiết kế)
Create table by using wizard (tạo bảng bằng cách dùng thuật sĩ)
Create table by entering data (tạo bảng bằng cách nhập dữ liệu ngay)
c) Mở đối tượng
Trong cửa sổ của loại đối tượng tương ứng, nháy đúp lên tên một đối tượng dé mo nó.
Ví dụ, nháy đúp lên tên bảng TG_SACH để mở bảng này.
CÂU HỎI VÀ BÀI TẬP
1. Access là gì? Hãy kể các chức năng chính của Access.
2. Liệt kê các loại đối tượng cơ bản trong Access.
3. Có những chế độ nào làm việc với các đối tượng?
4. Có những cách nào để tạo đối tượng trong Access P
5. Nêu các thao tác khởi động và kết thúc Access.
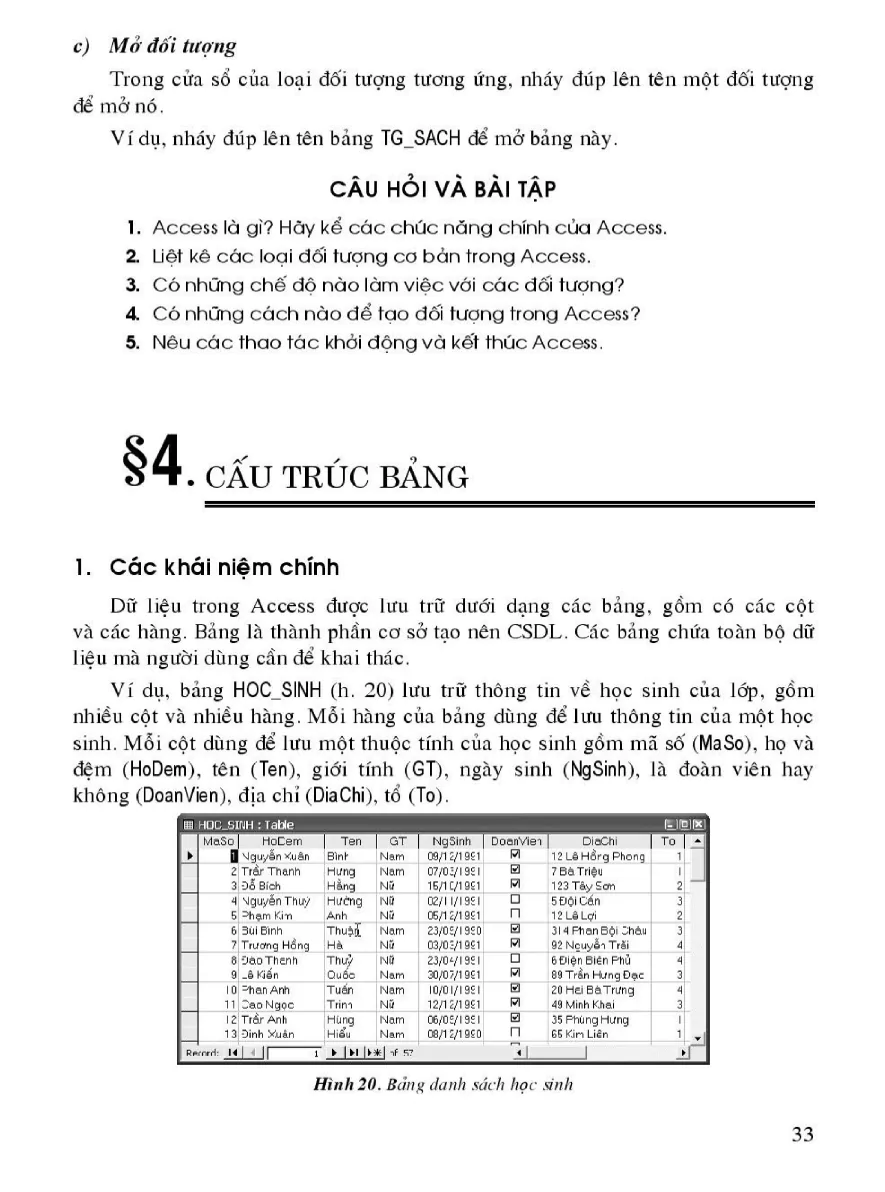
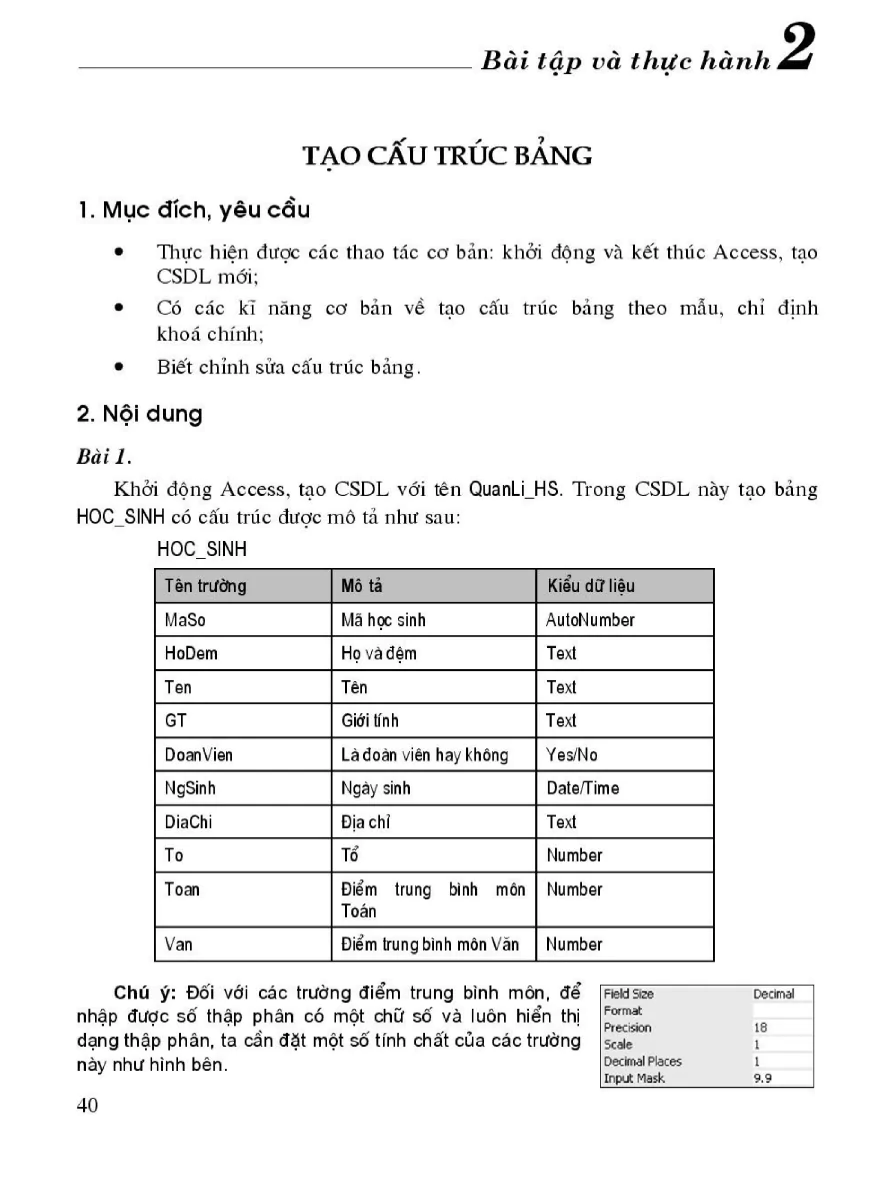
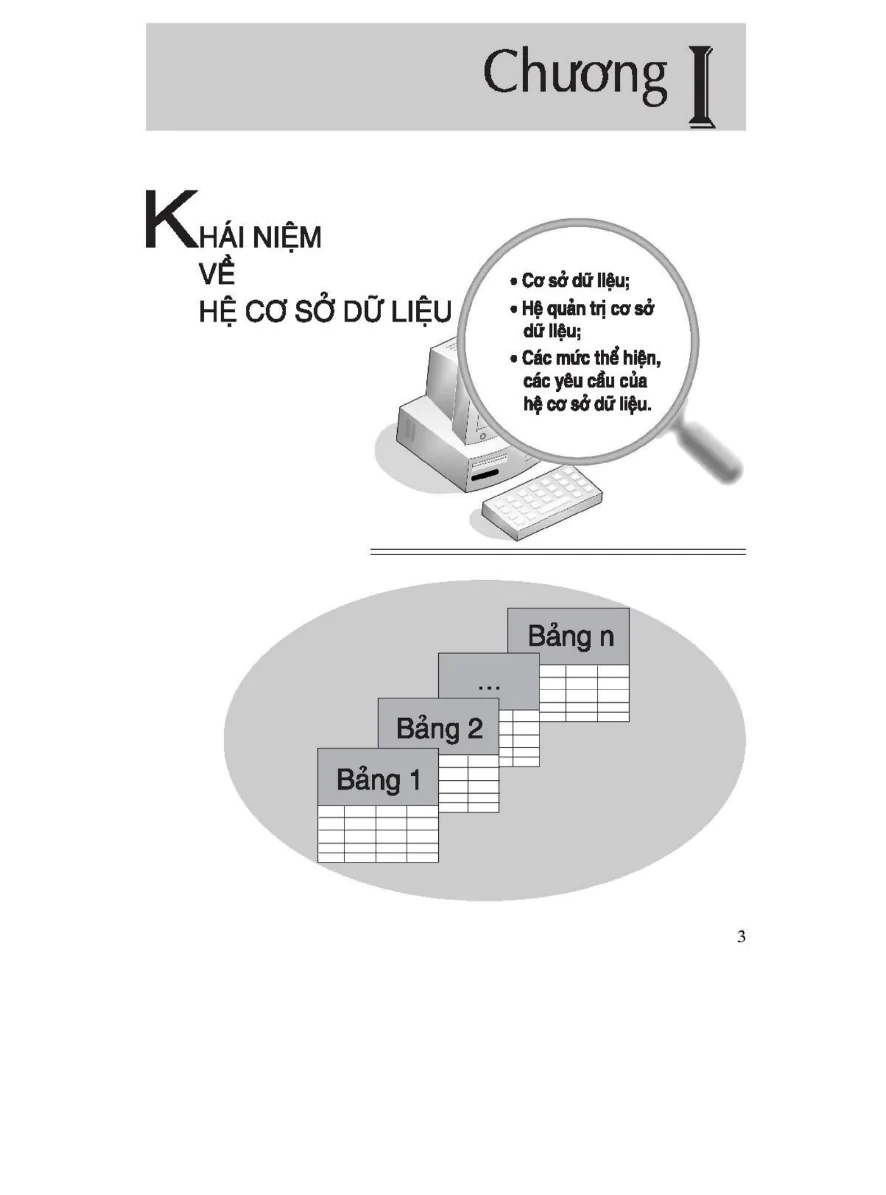
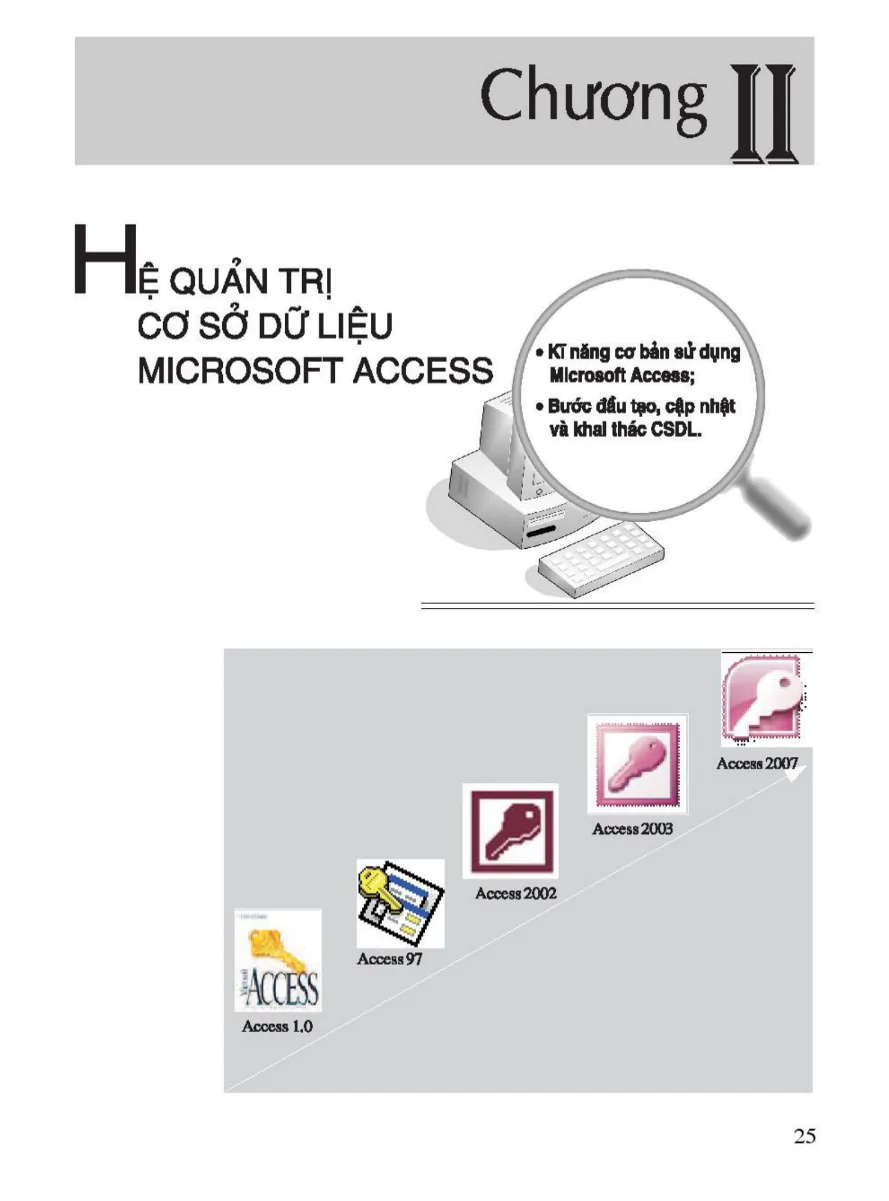

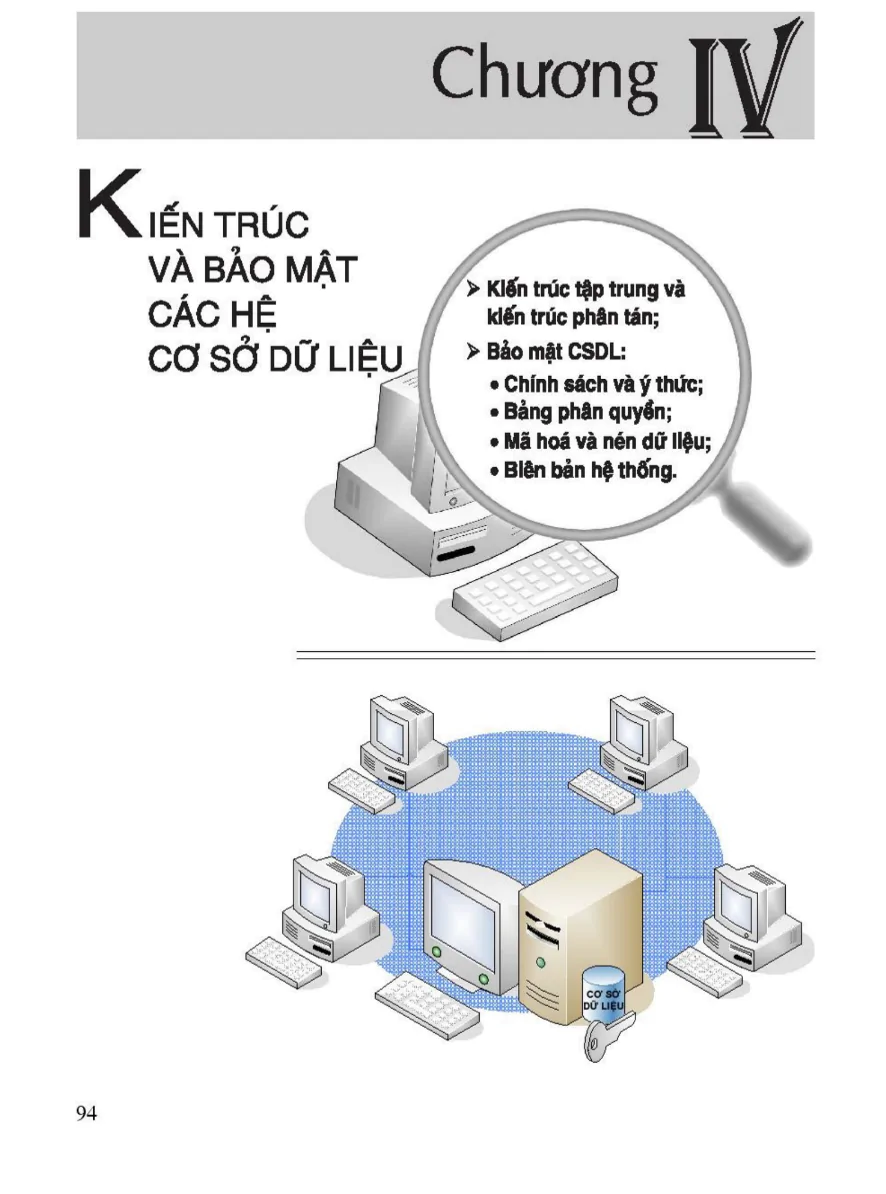
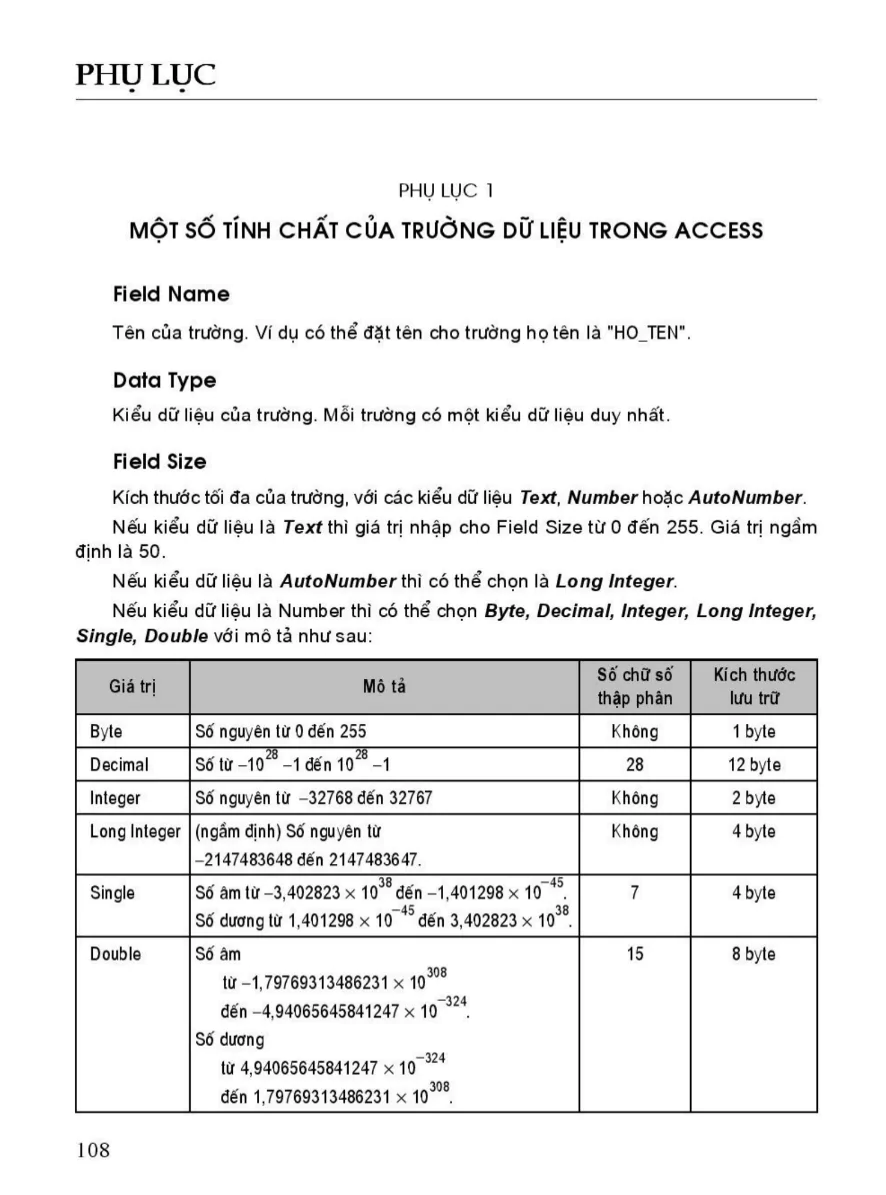
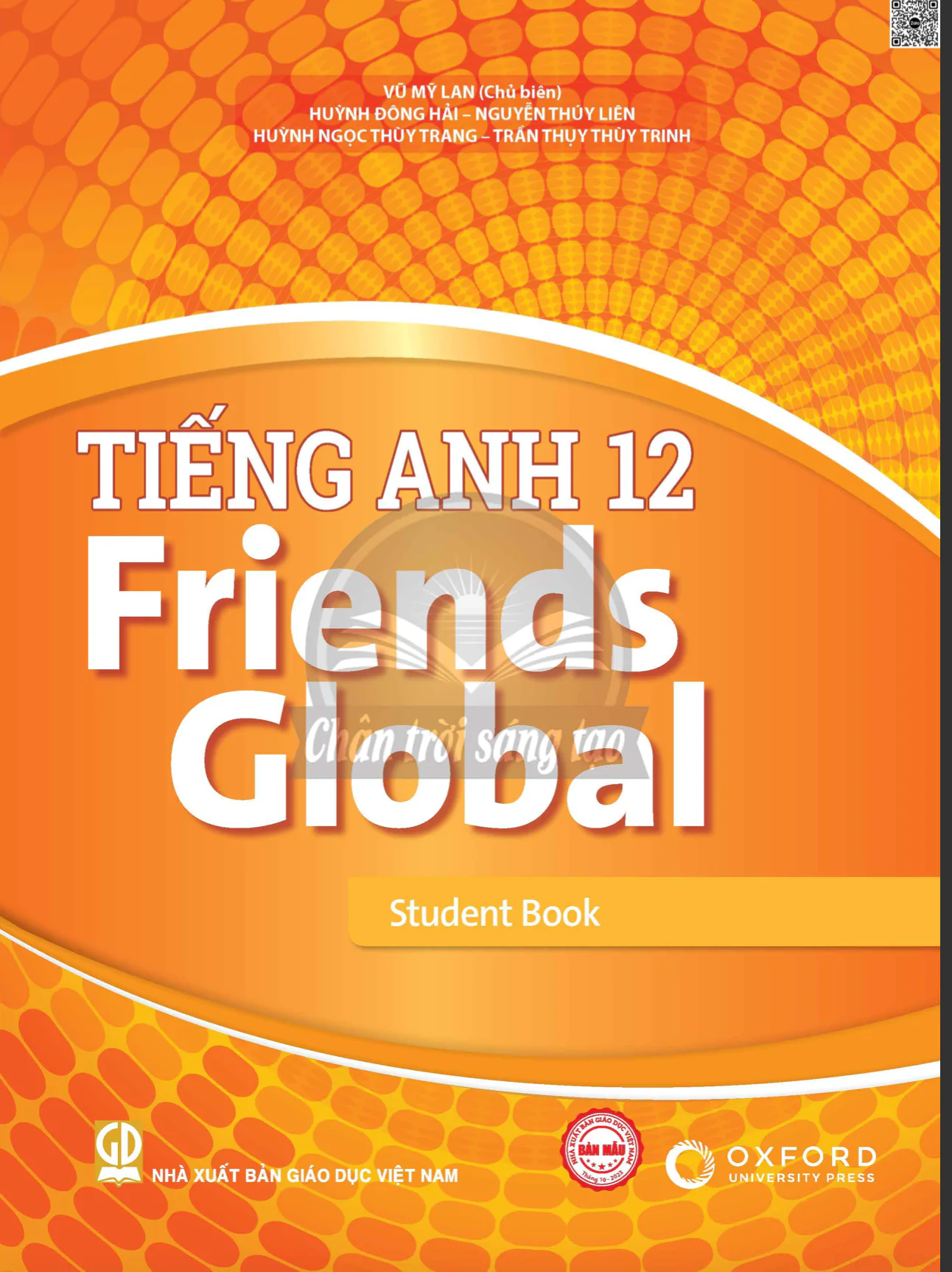
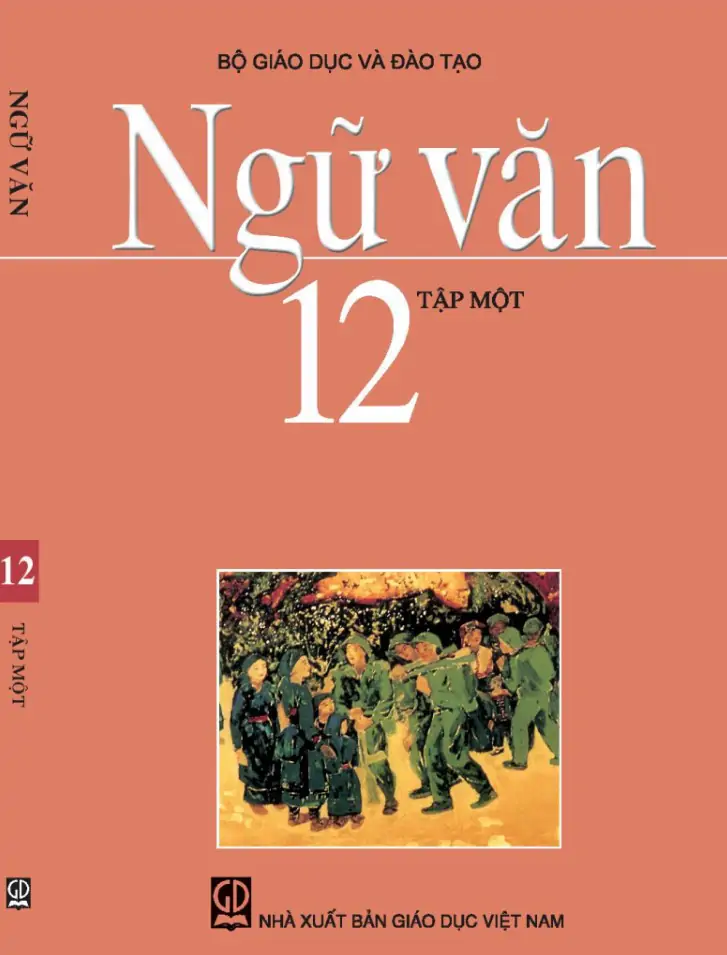
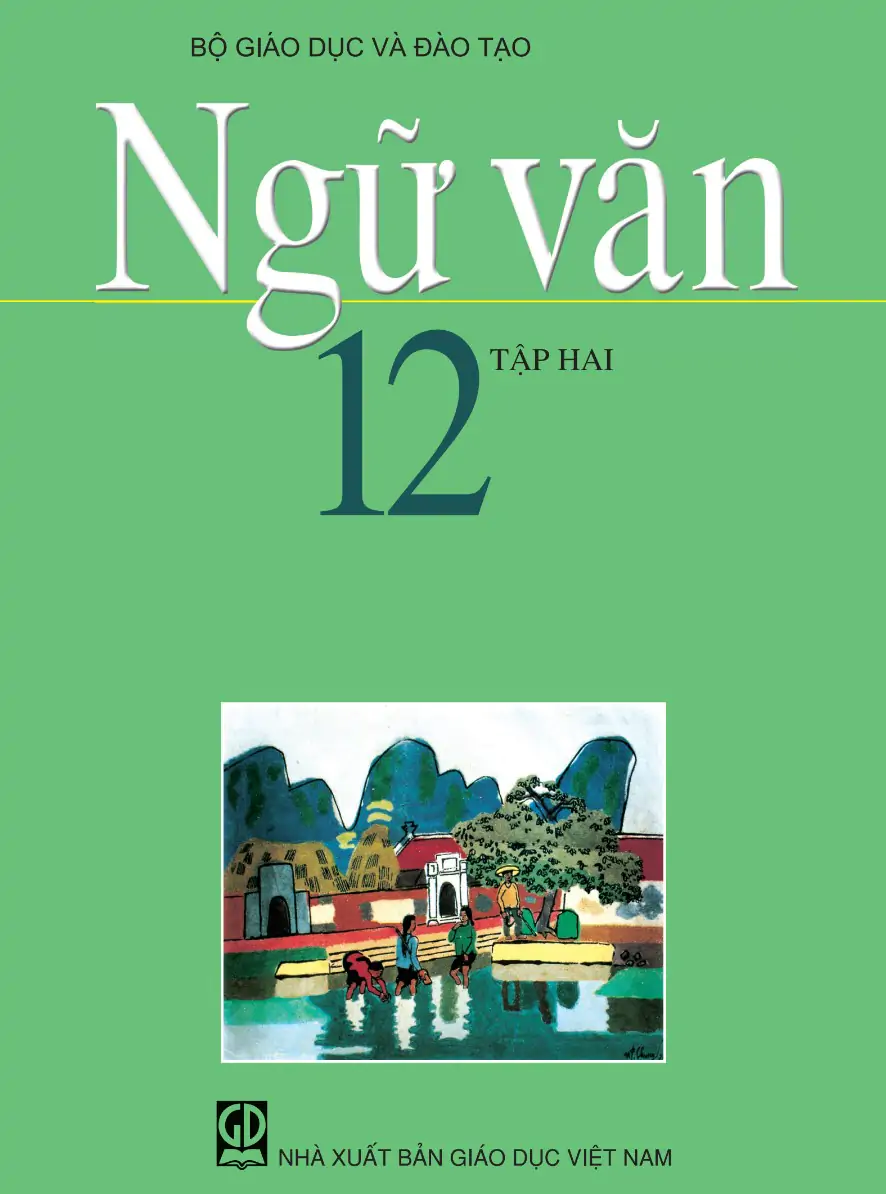
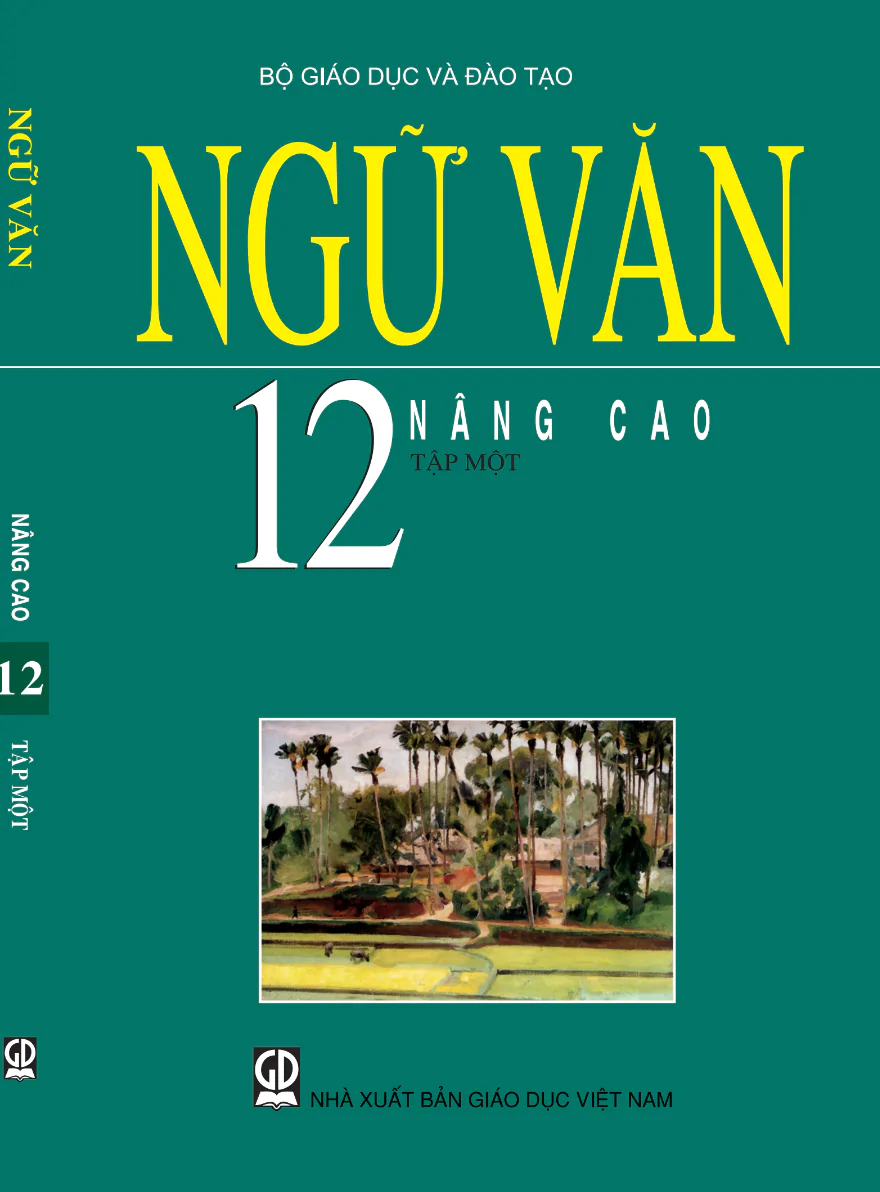
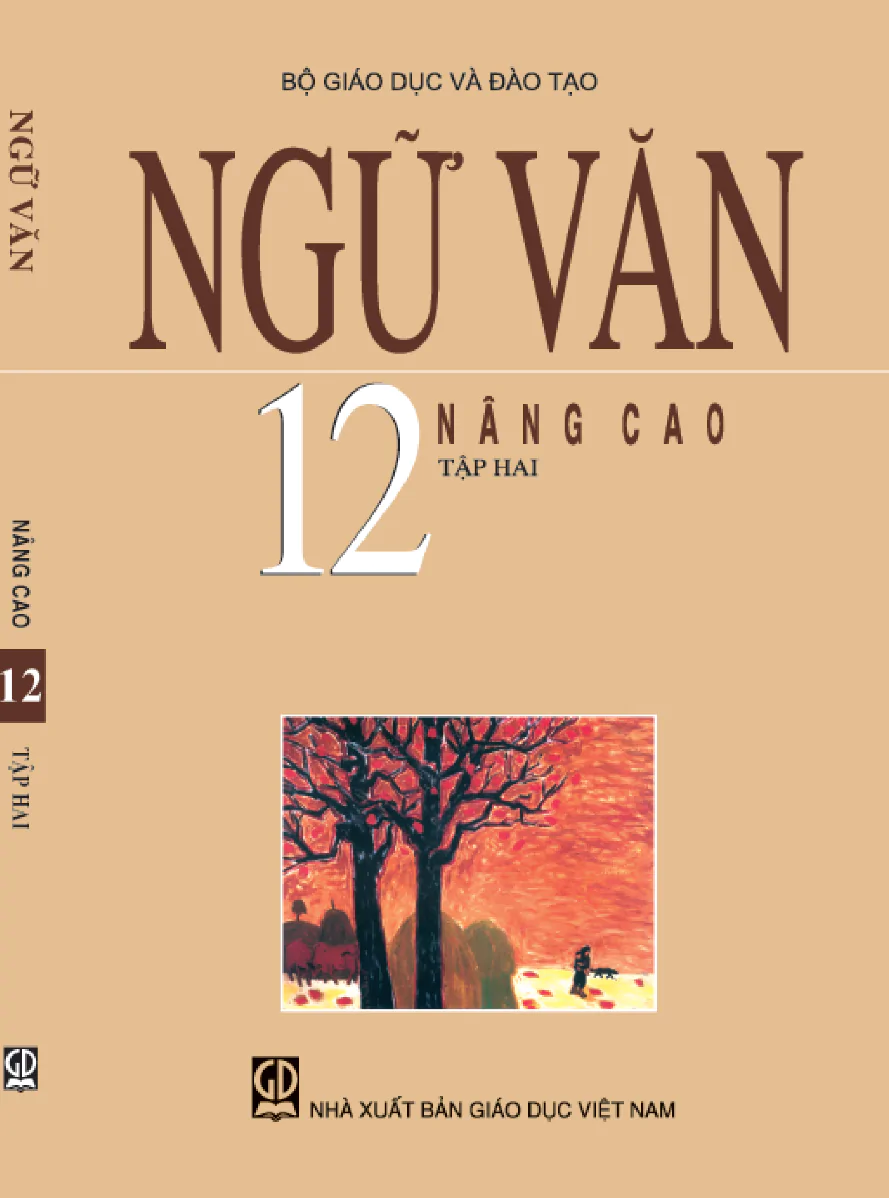
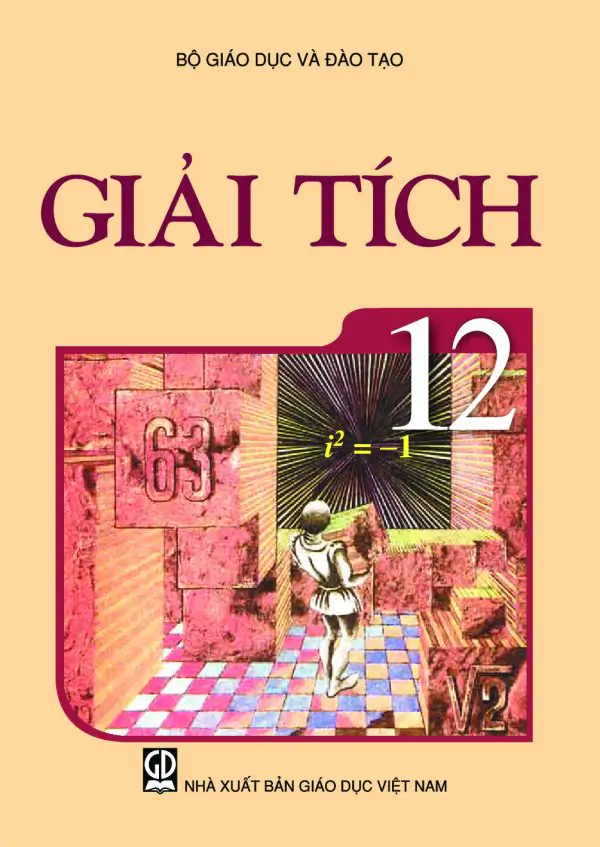
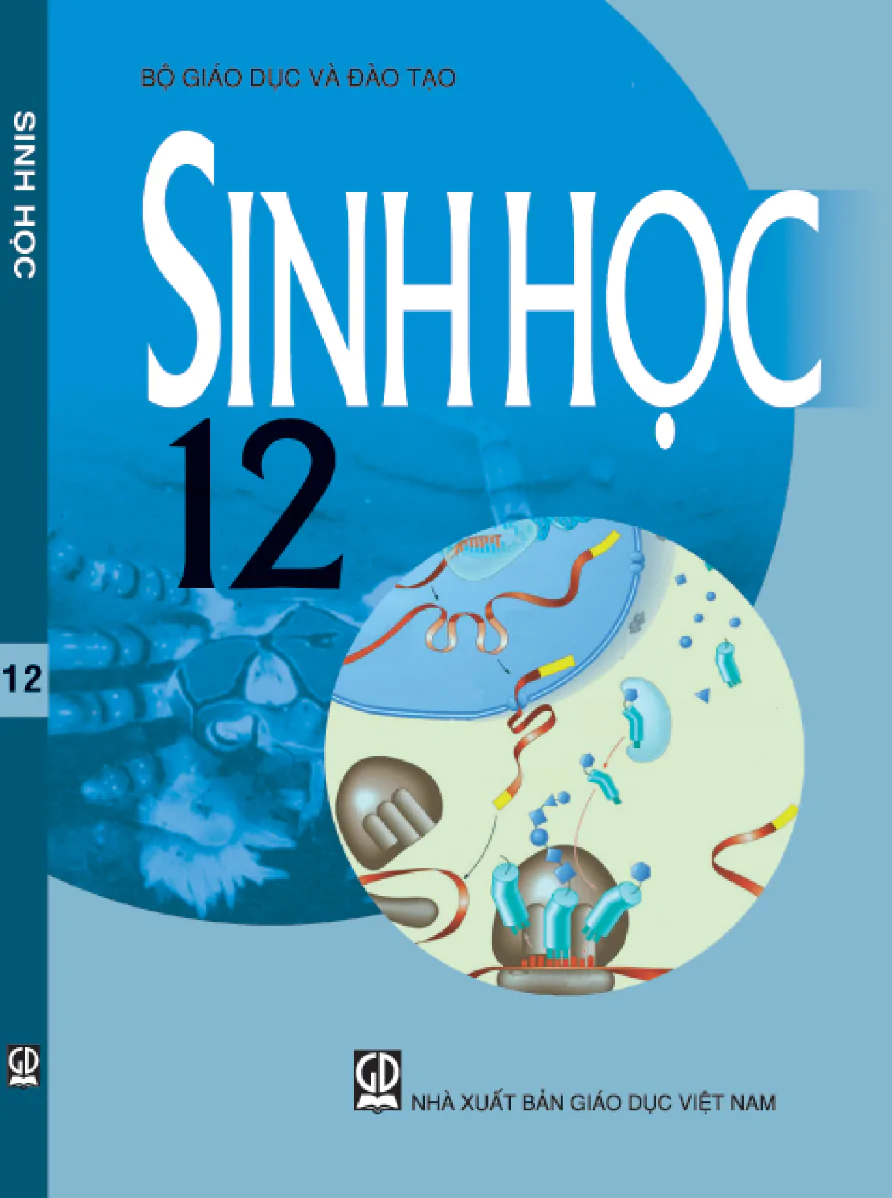
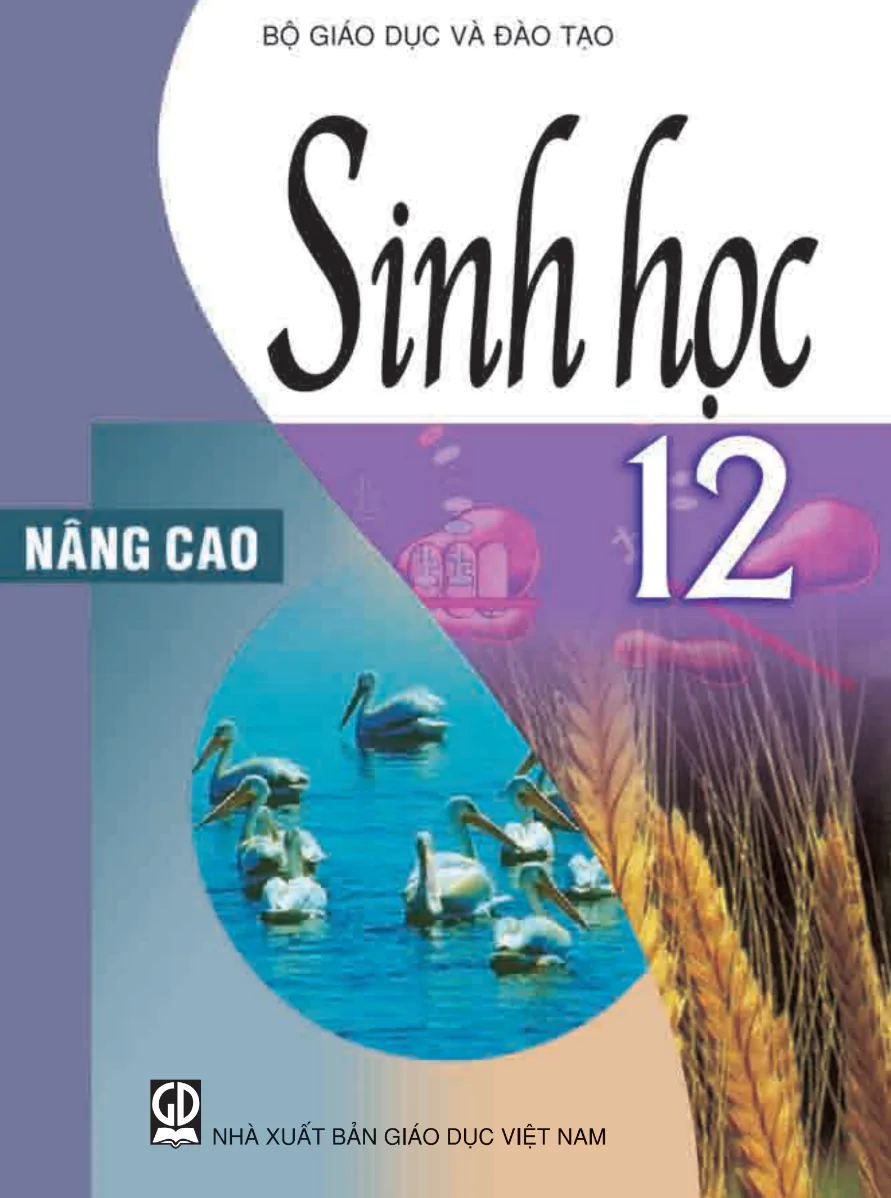
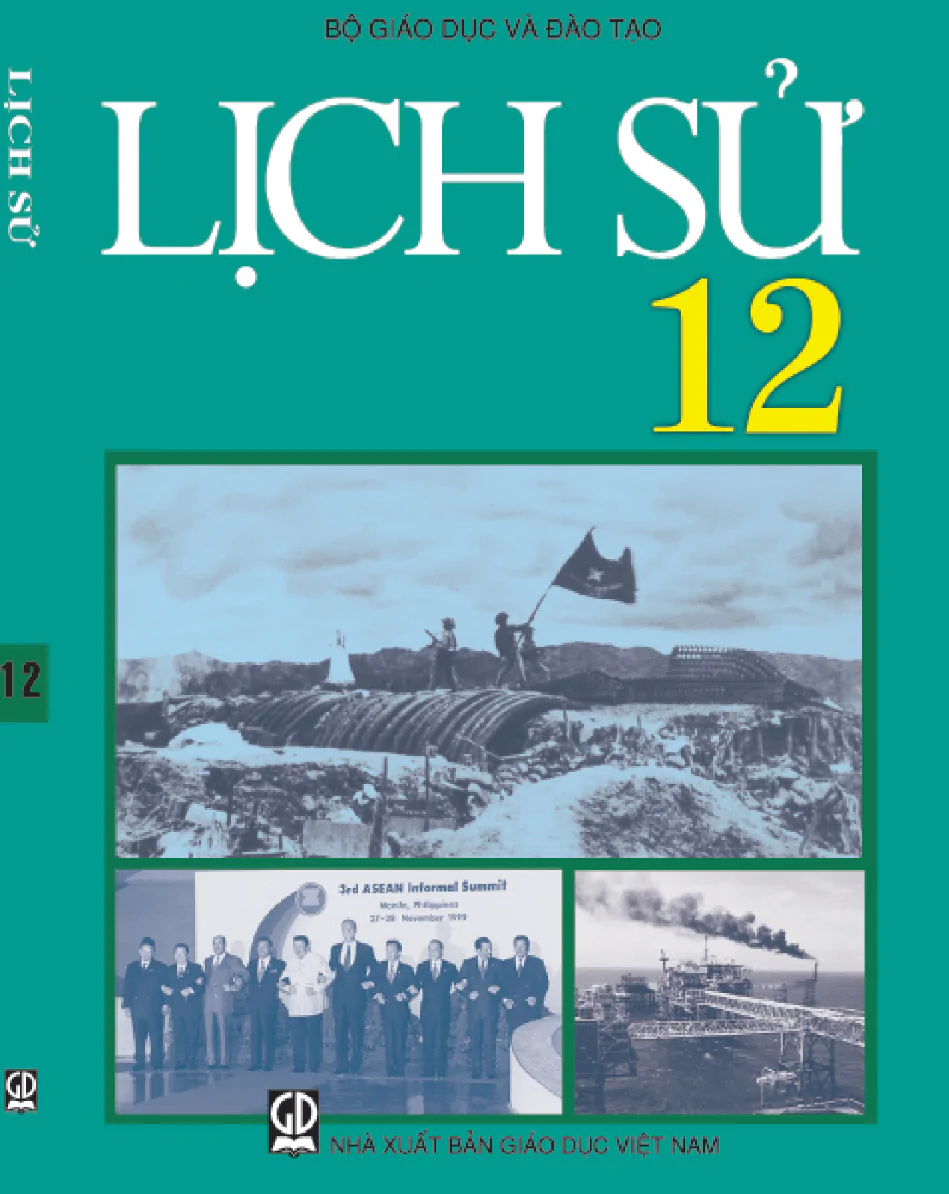
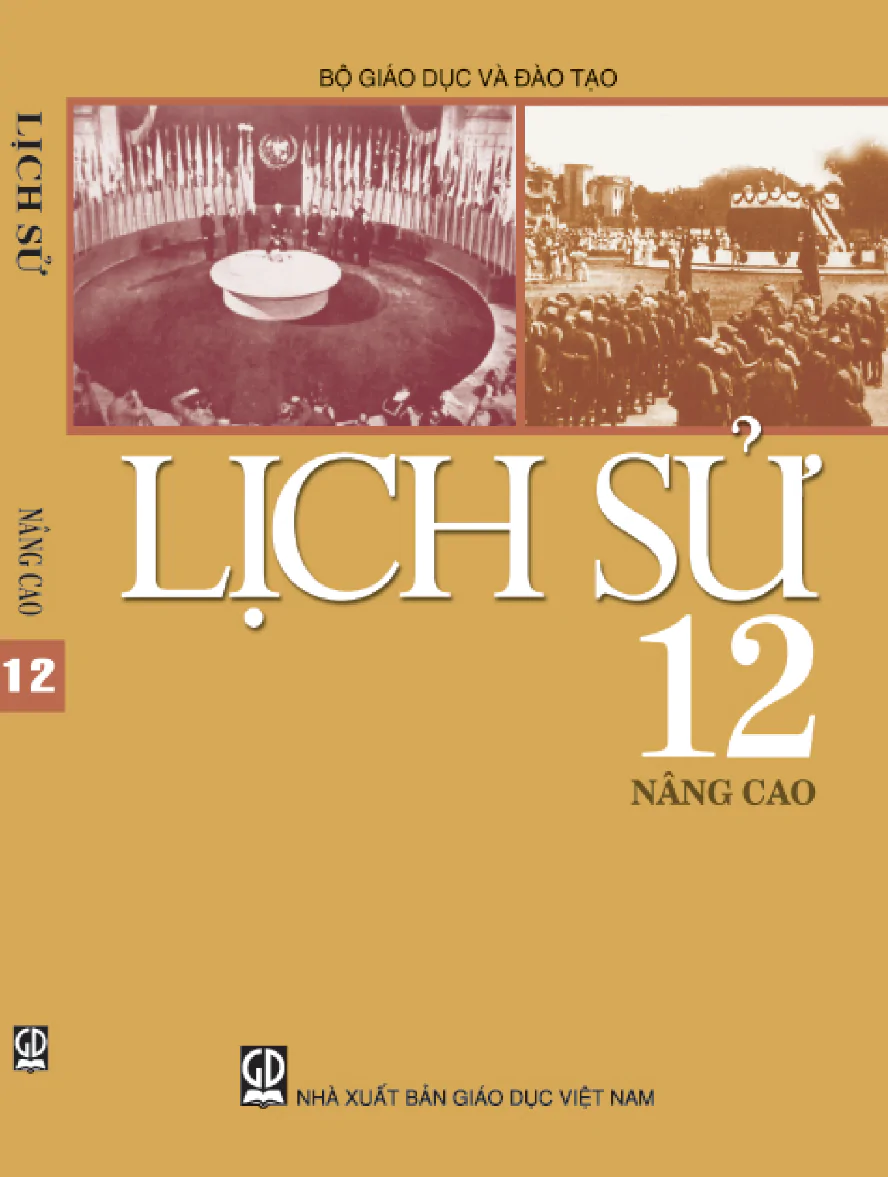
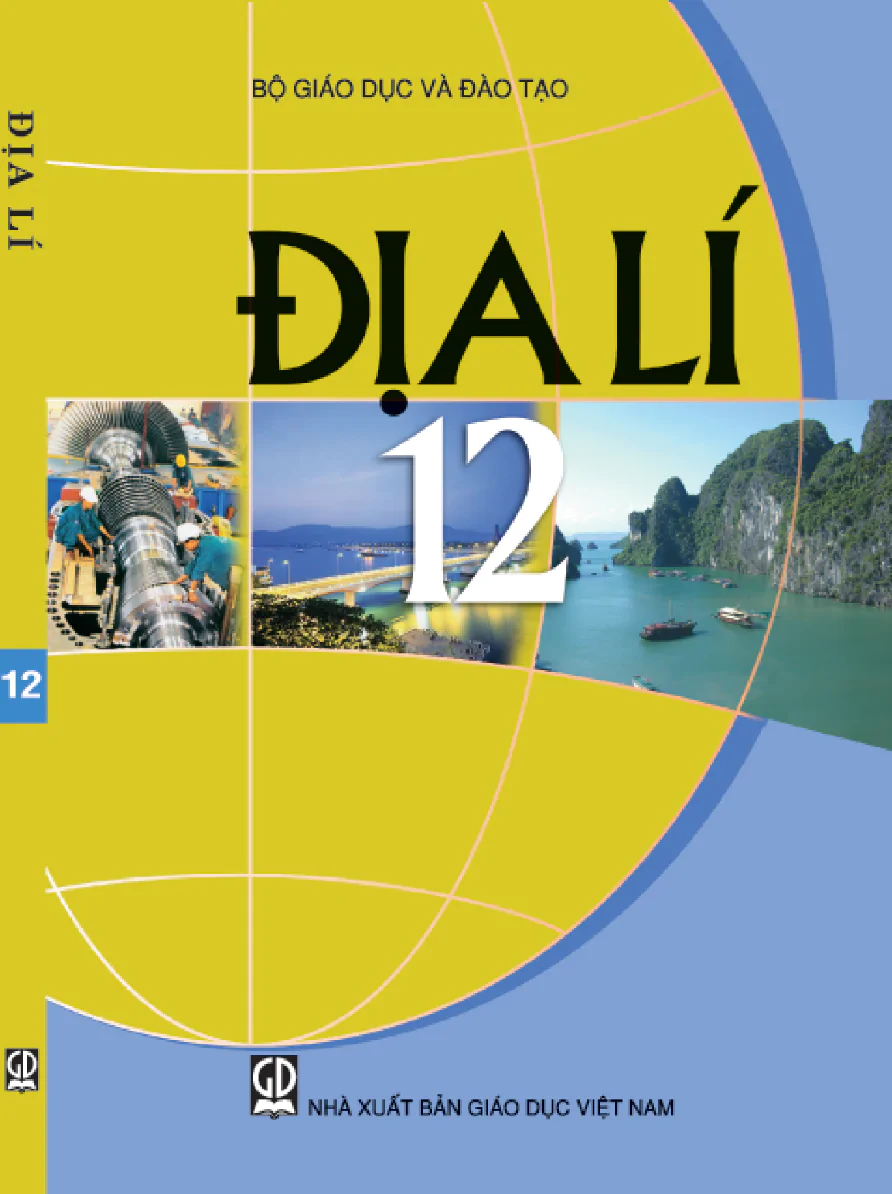
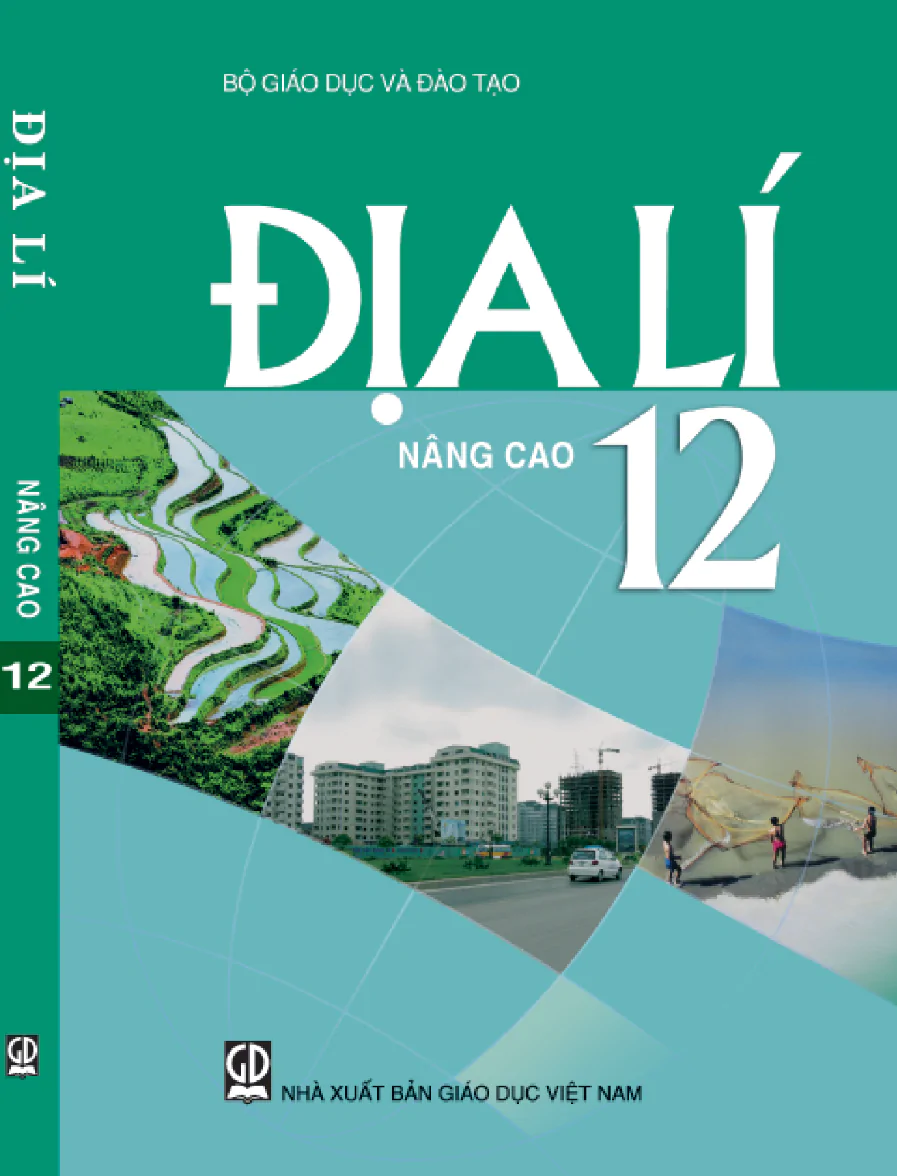
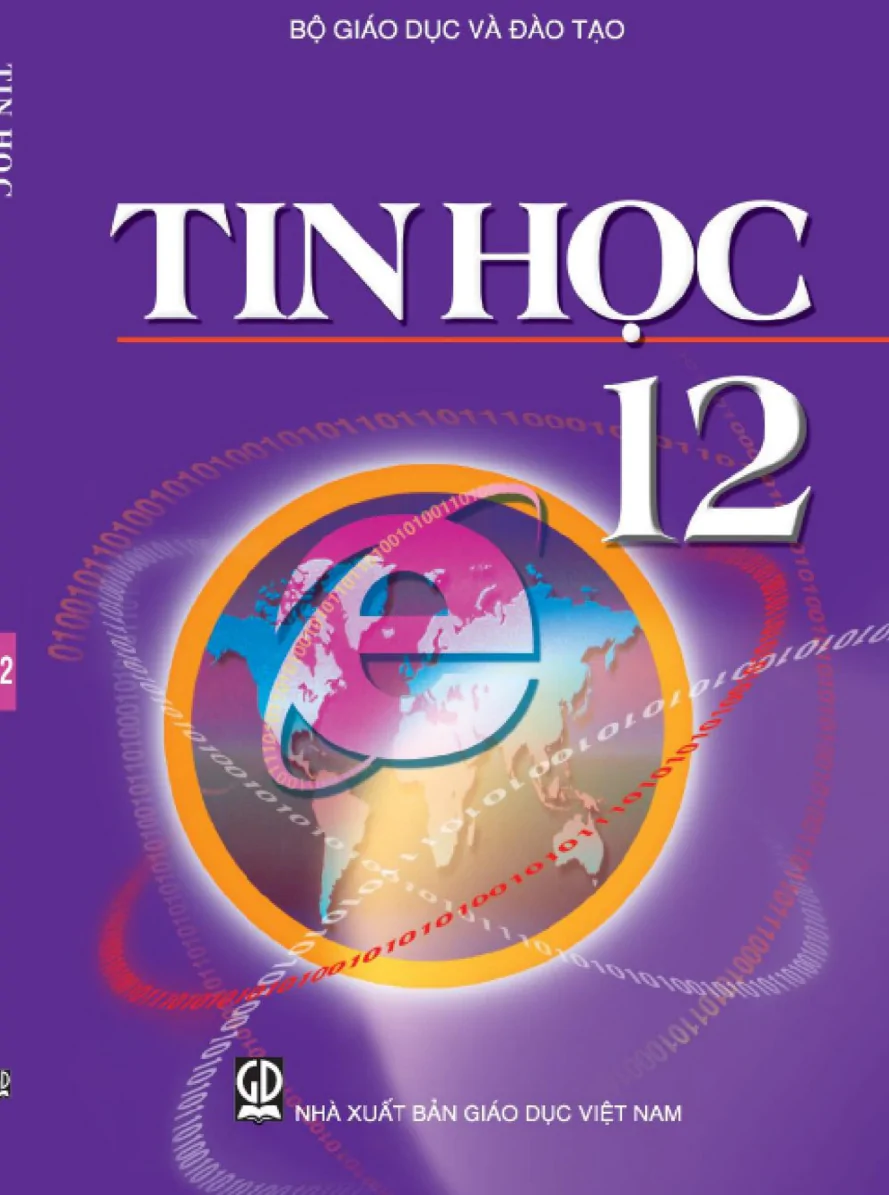
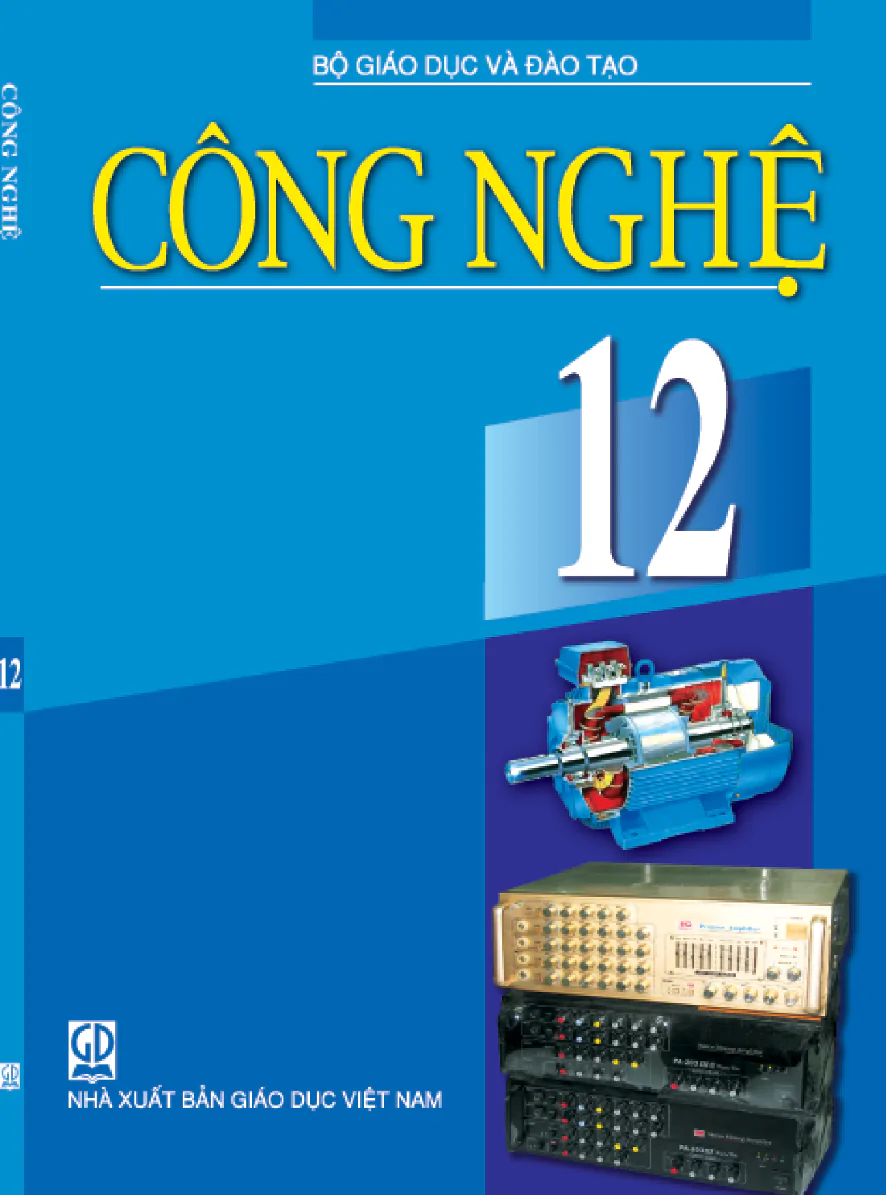
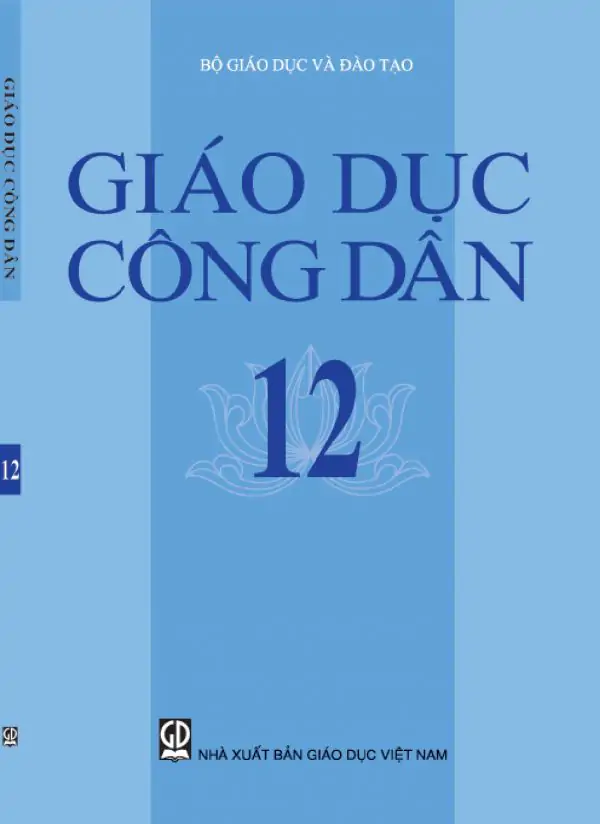
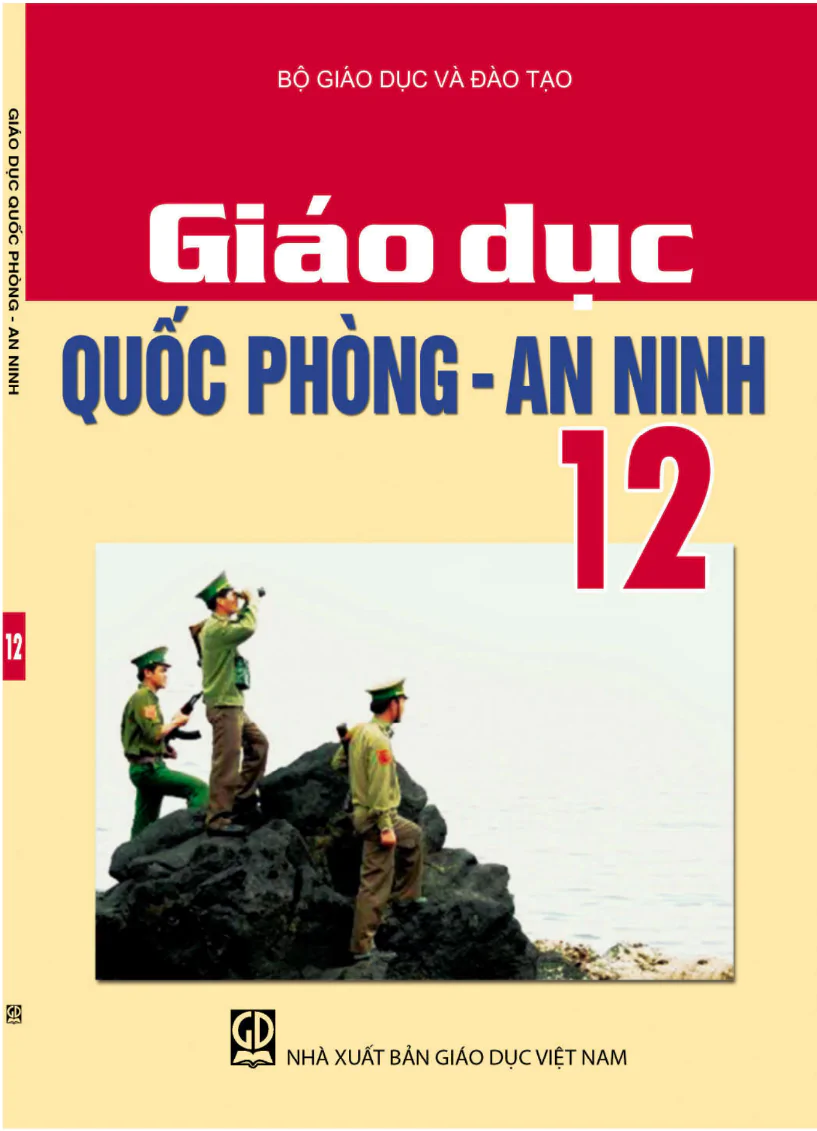

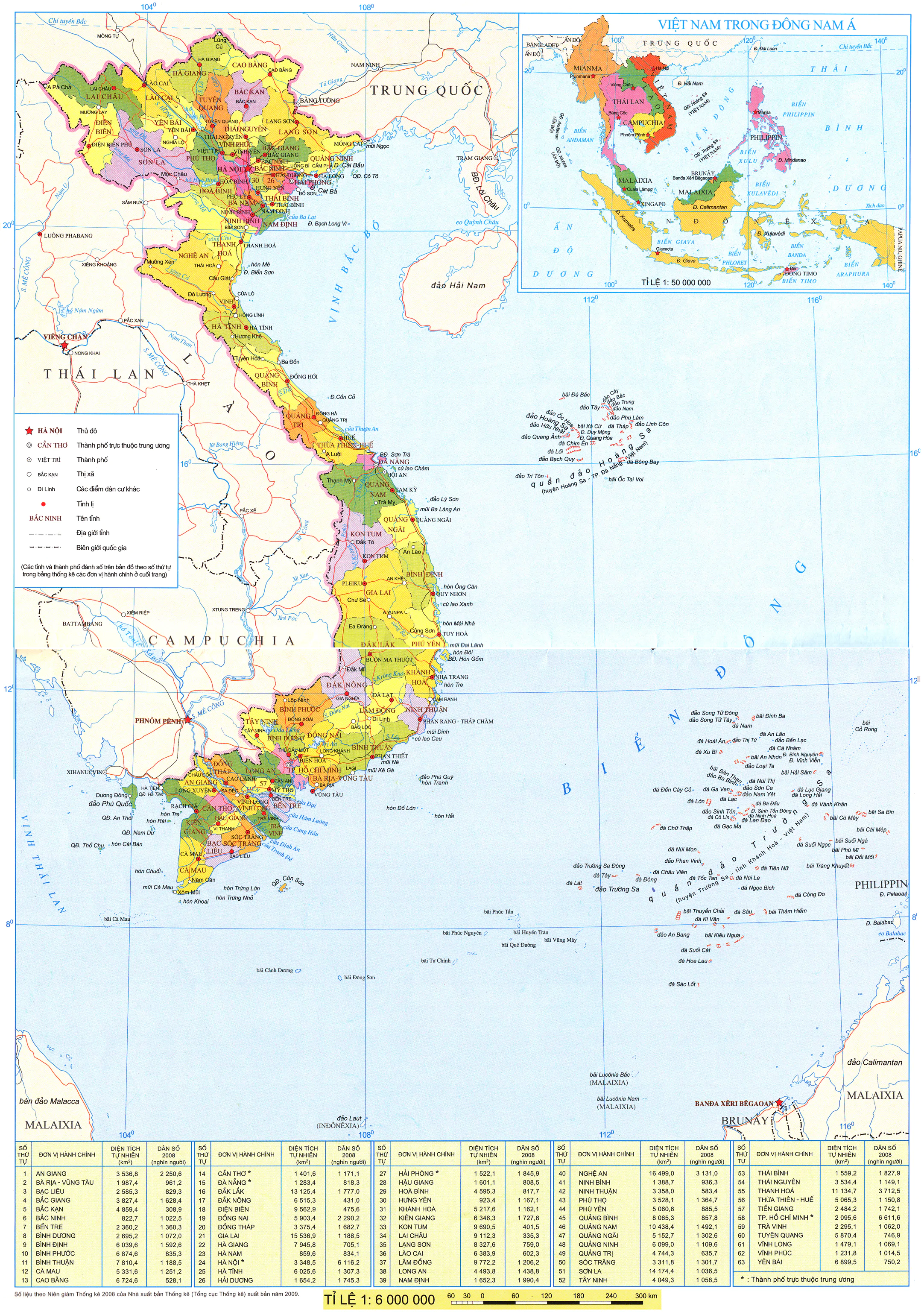















Bình Luận
Để Lại Bình Luận Của Bạn