Nội Dung Chính
1. Cập nhật dữ liệu
Sau khi tạo cấu trúc các bảng, việc tiếp theo là cập nhật dữ liệu.
Cập nhật dữ liệu là thay đổi dữ liệu trong các bảng gồm: thêm bản ghi mới, chỉnh sửa, xoá các bản ghi.
Có thể thêm, chỉnh sửa và xoá các bản ghi bằng nhiều cách. Tuy nhiên, chế độ hiển thị trang dữ liệu của bảng (h. 24) cho một cách đơn giản để thực hiện điều này.
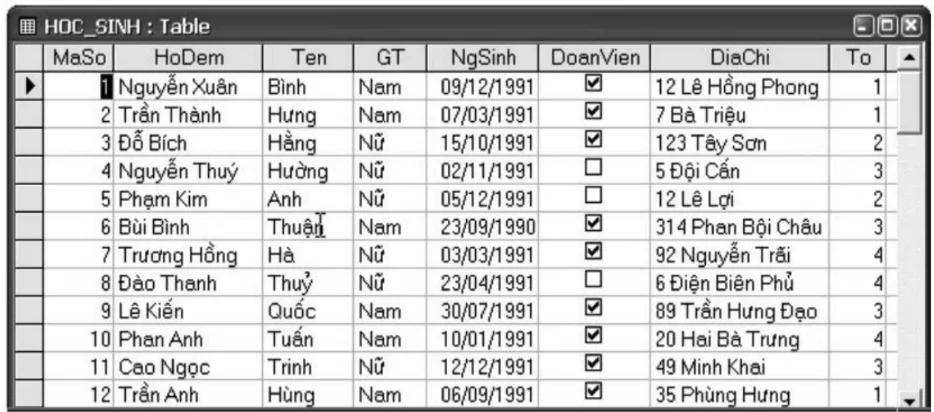
Hình 24. Chế độ trang dữ liệu của bảng
a) Thêm bản ghi mới
![]()
Hình 25. Thanh công cụ trang dữ liệu bảng (Table Datasheet)
- Chọn Insert → New Record hoặc nháy nút
 trên thanh công cụ rồi gõ dữ liệu tương ứng vào mỗi trường.
trên thanh công cụ rồi gõ dữ liệu tương ứng vào mỗi trường. - Cũng có thể nháy chuột trực tiếp vào bản ghi trống ở cuối bảng rồi gõ dữ liệu tương ứng.
b) Chỉnh sửa
Để chỉnh sửa giá trị một trường của một bản ghi chỉ cần nháy chuột vào ô chứa dữ liệu tương ứng và thực hiện các thay đổi cần thiết.
c) Xoá bản ghi
1. Chọn bản ghi cần xoá.
2. Nhảy nút ![]() hoặc nhấn phím Delete.
hoặc nhấn phím Delete.
3. Trong hộp thoại khẳng định xoá (h. 26), chọn Yes.
Lưu ý khi đã bị xoá thì bản ghi không thể khôi phục lại được.
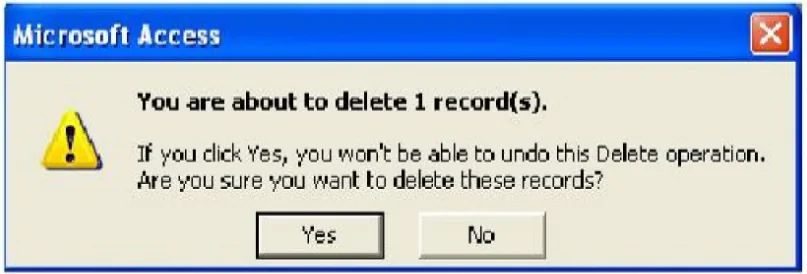
Hình 26. Hộp thoại khẳng định xóa
2. Sắp xếp và lọc
a) Sắp xếp
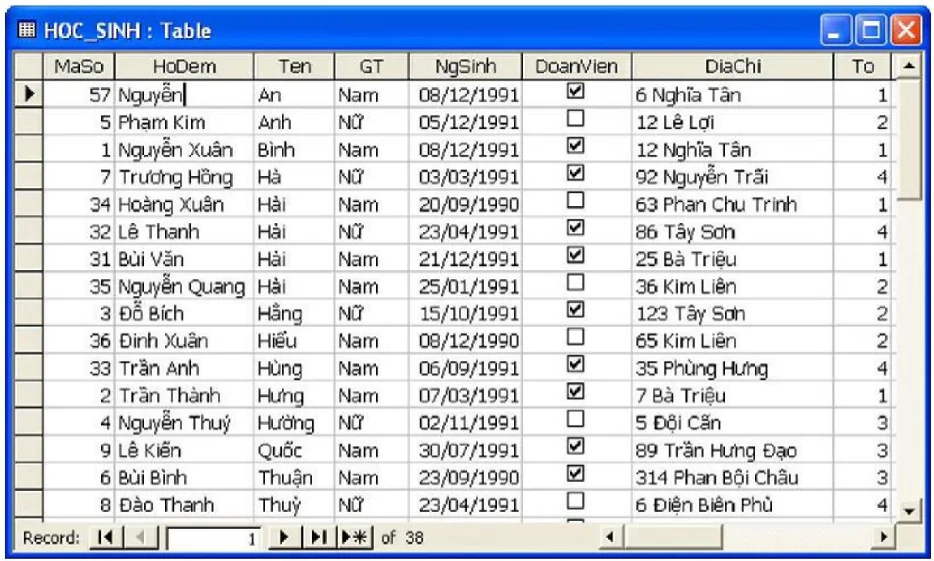
Hình 27. Bảng HOC_SINH được sắp xếp theo tên
Access có các công cụ cho phép sắp xếp các bản ghi theo thứ tự khác với thứ tự chúng được nhập.
1. Chọn trường cần sắp xếp trong chế độ hiển thị trang dữ liệu;
2. Dùng các nút lệnh ![]() (tăng dần) hay
(tăng dần) hay ![]() (giảm dần) để sắp xếp các bản ghi của bảng dựa trên giá trị của trường được chọn;
(giảm dần) để sắp xếp các bản ghi của bảng dựa trên giá trị của trường được chọn;
3. Lưu lại kết quả sắp xếp.
Ví dụ
Để sắp xếp các bản ghi theo tên:
1. Chọn trường Ten;
2. Nhảy nút ![]() Các bản ghi sẽ được sắp xếp tên tăng dần theo bảng chữ cái (h. 27).
Các bản ghi sẽ được sắp xếp tên tăng dần theo bảng chữ cái (h. 27).
Để sắp xếp các bản ghi theo thứ tự giảm dần của ngày sinh (học sinh nhỏ tuổi hơn xếp trước):
1. Chọn trường NgSinh;
2. Nháy nút ![]() .
.
b) Lọc
Lọc là một công cụ của hệ QTCSDL cho phép tìm ra những bản ghi thoả mãn một số điều kiện nào đó phục vụ tìm kiếm. Ta có thể dùng lọc để tìm các bản ghi trong bảng phù hợp với điều kiện chọn.
Access cho phép lọc ra những bản ghi thoả mãn điều kiện nào đó bằng cách sử dụng các nút lệnh sau đây trên thanh công cụ Table Datasheet (h. 25):
| Lọc theo ô dữ liệu đang chọn | |
| Lọc theo mẫu, điều kiện được trình bày dưới dạng mẫu | |
| Lọc/Huỷ bỏ lọc |
- Lọc theo ô dữ liệu đang chọn: Chọn ô rồi nháy nút
 , Access sẽ lọc ra tất cả các bản ghi có giá trị của trường tương ứng bằng với giá trị trong ô được chọn.
, Access sẽ lọc ra tất cả các bản ghi có giá trị của trường tương ứng bằng với giá trị trong ô được chọn. - Lọc theo mẫu: Nháy nút
 , rồi nhập điều kiện lọc vào từng trường tương ứng theo mẫu, sau đó nháy nút
, rồi nhập điều kiện lọc vào từng trường tương ứng theo mẫu, sau đó nháy nút  để lọc ra tất cả các bản ghi thoả điều kiện.
để lọc ra tất cả các bản ghi thoả điều kiện.
Sau khi kết thúc, có thể nháy lại vào nút ![]() để trở về dữ liệu ban đầu.
để trở về dữ liệu ban đầu.
Ví dụ. Sử dụng chức năng lọc theo ô dữ liệu đang chọn và theo mẫu.
Để tìm tất cả các học sinh có tên là Hải:
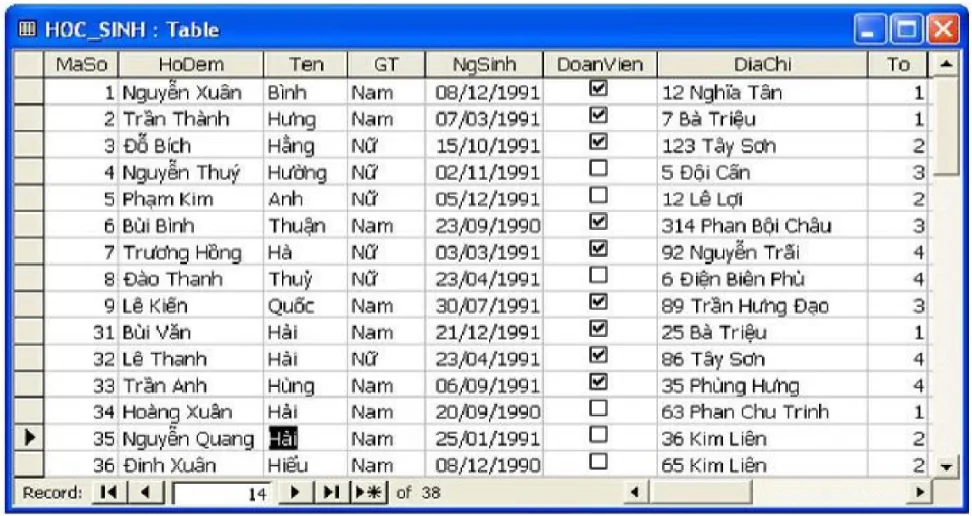
Hình 28. Chọn ô dữ liệu để lọc
1. Chọn một ô trong cột Ten có giá trị là "Hải" (h. 28).
2. Nháy nút ![]() , Access hiển thị danh sách các học sinh có tên là Hải (h. 29).
, Access hiển thị danh sách các học sinh có tên là Hải (h. 29).
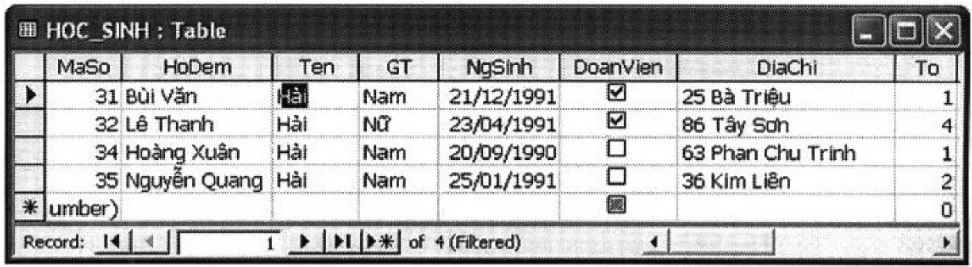
Hình 29. Kết quả lọc theo ô dữ liệu đang chọn
Để hiển thị danh sách các học sinh nữ thuộc tổ 2:
1. Nháy nút ![]()
2. Trong hộp thoại Filter by Form, nhập điều kiện lọc: nhập "Nữ" trong cột GT và nhập 2 trong cột To (h. 30);

Hình 30. Mẫu lọc
3. Nháy nút ![]() để thực hiện lọc (h. 31).
để thực hiện lọc (h. 31).
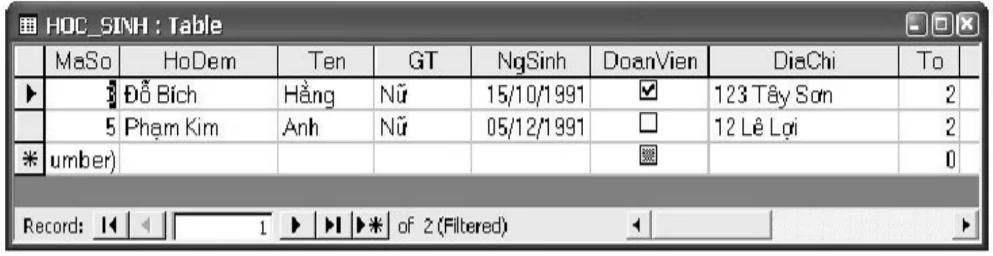
Hình 31. Kết quả lọc theo mẫu
3. Tìm kiếm đơn giản
Chức năng tìm kiếm (tìm kiếm và thay thế) trong Access tương tự như chức năng này trong Word.
Ví dụ, để tìm cụm từ nào đó trong bảng, ta thực hiện theo một trong các cách sau:
- Cách 1: Chọn Edit → Find...
- Cách 2: Nháy nút
 .
. - Cách 3: Nhấn tổ hợp phím Ctrl+F.
Khi đó hộp thoại Find and Replace (h. 32) mở ra. Có thể cung cấp thêm thông tin cho việc tìm kiếm:
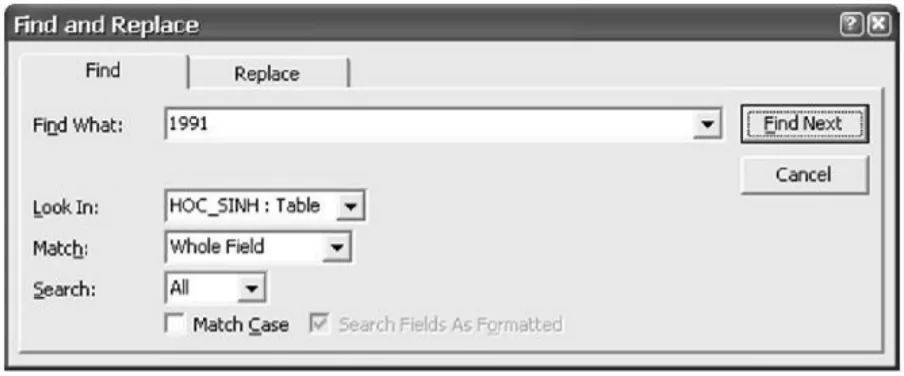
Hình 32. Ví dụ về tìm kiếm
- Trong ô Find What gõ cụm từ cần tìm.
- Trong ô Look In:
- Chọn tên bảng (nếu muốn tìm cụm từ đó ở tất cả các trường);
- Yêu cầu tìm trong trường hiện tại chứa con trỏ (ngầm định).
- Trong ô Match, chọn cách thức tìm kiếm:
- Any Part of Field (cụm từ cần tìm có thể là phần bất kì của trường);
- Whole Field (cụm từ cần tìm là nội dung một ô);
- Start of Field (cụm từ cần tìm phải nằm ở đầu của trường).
- Nháy nút Find Next để đến vị trí tiếp theo thoả mãn điều kiện tìm kiếm.
Lệnh Replace khác với lệnh Find ở chỗ: sau khi tìm được cụm từ thì thay thế nó bởi cụm từ cho trong ô Replace With. Chẳng hạn, khi cần phải thay đổi để dữ liệu trong CSDL được nhất quán, ví dụ ta có "HN" và "Hà Nội" trong một CSDL, điều này sẽ khiến cho mẫu hỏi và báo cáo không chính xác. Khi đó ta dùng lệnh Replace để dữ liệu được nhất quán. Cụm từ thay thế được gõ vào ô Replace With (h. 33).
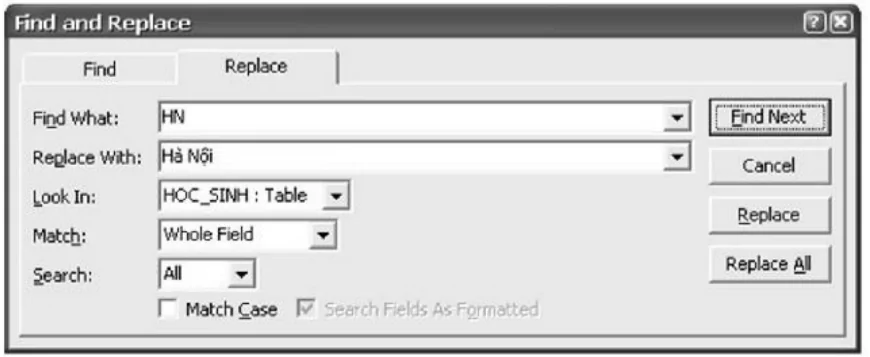
Hình 33. Ví dụ về tìm và thay thế
4. In dữ liệu
Có thể in dữ liệu từ bảng. Nếu đã áp dụng các điều kiện lọc/sắp xếp, thì có thể giới hạn những bản ghi mà Access sẽ in và xác định thứ tự in. Cũng có thể chọn để chỉ in một số trường. Việc thiết đặt trang in và xem trước khi in thực hiện tương tự như trong Word.
CÂU HỎI VÀ BÀI TẬP
1. Hãy liệt kê các thao tác cơ bản khi làm việc với bảng.
2. Trong bảng HOC_SINH (h. 24), hãy chỉ ra các thao tác sắp xếp các bản ghi tăng dần theo trường To.
3. Trong bảng HOC_SINH (h. 24), hãy chỉ ra các thao tác để lọc các học sinh nữ sinh sau ngày 1/9/1991.
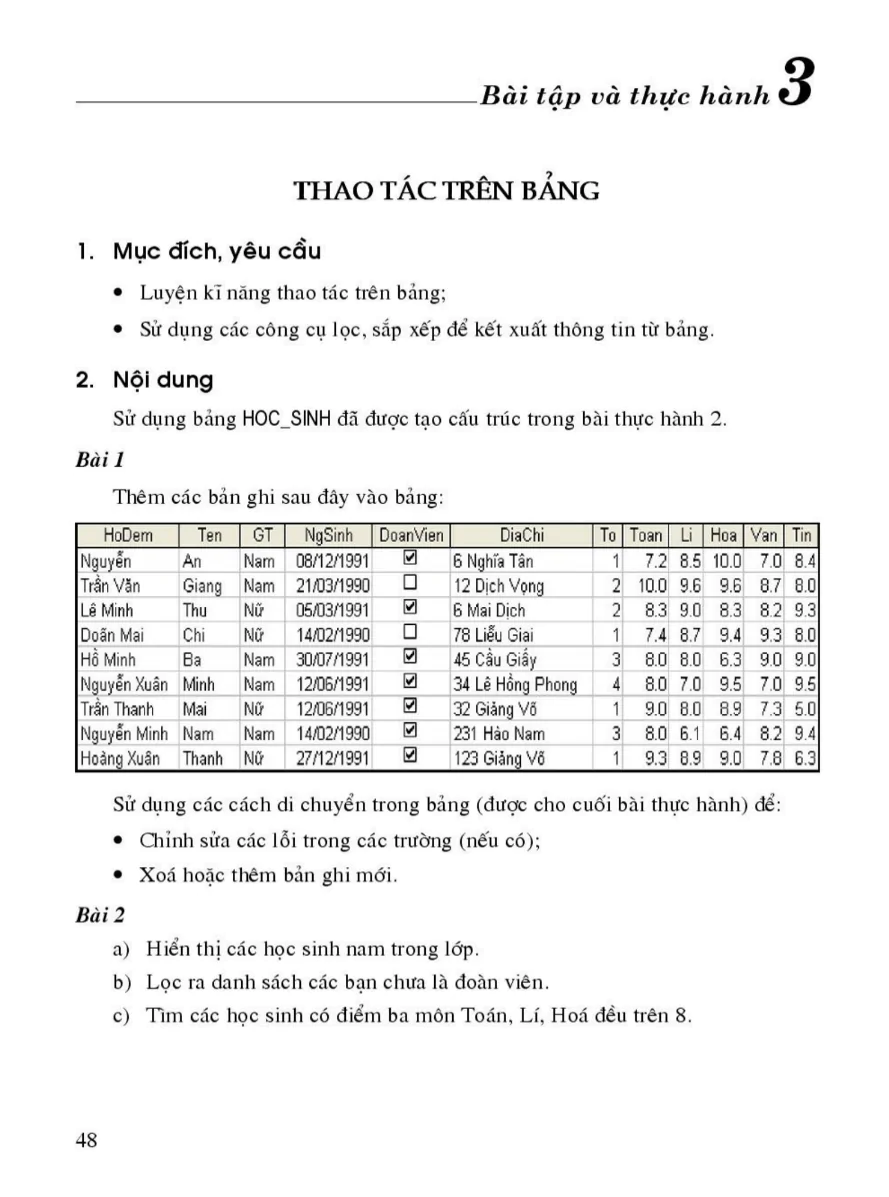
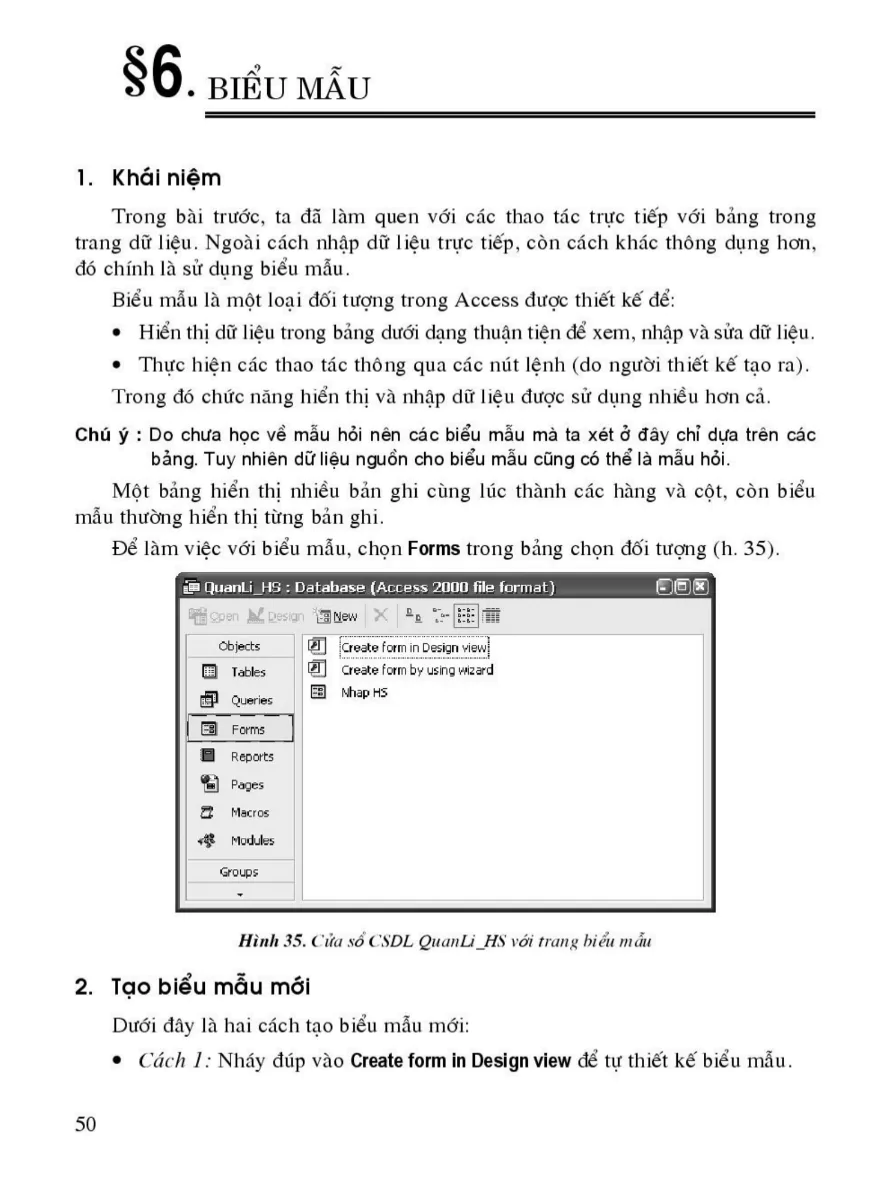
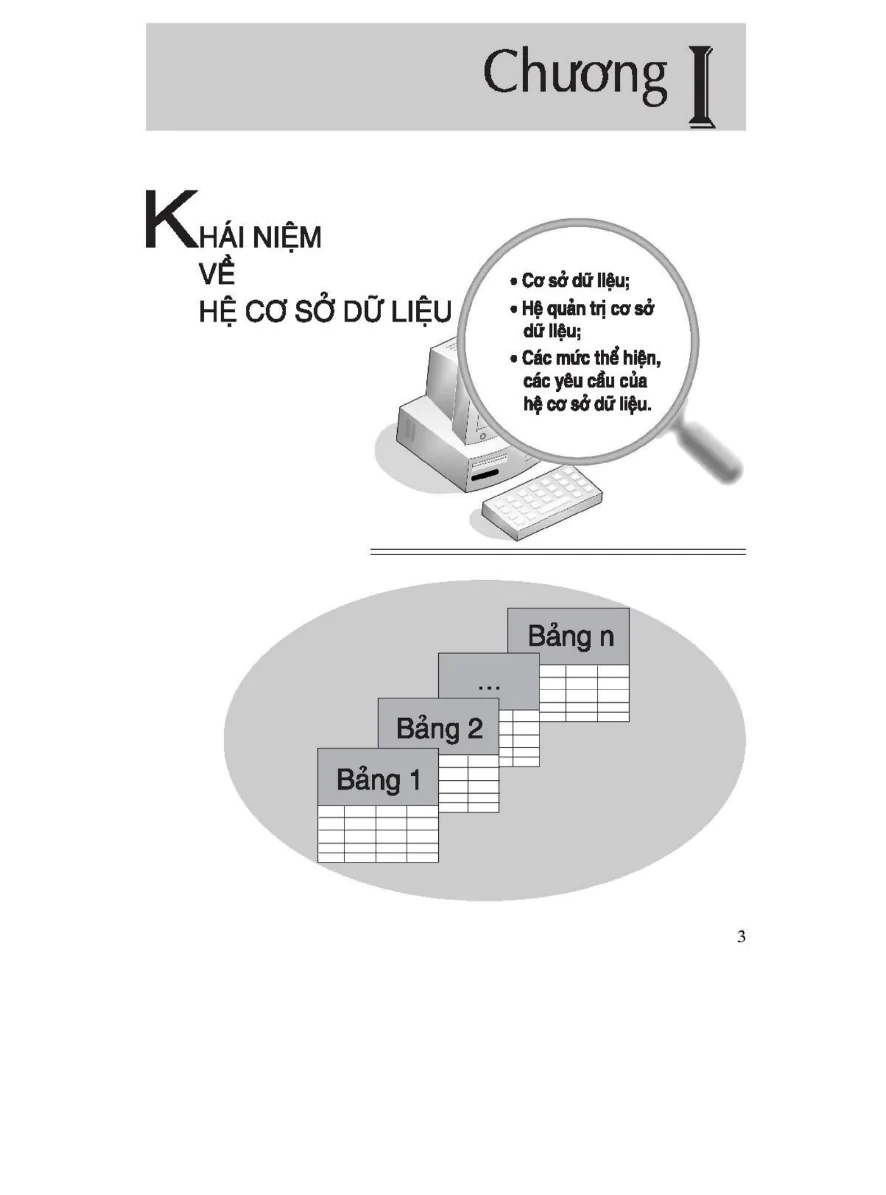
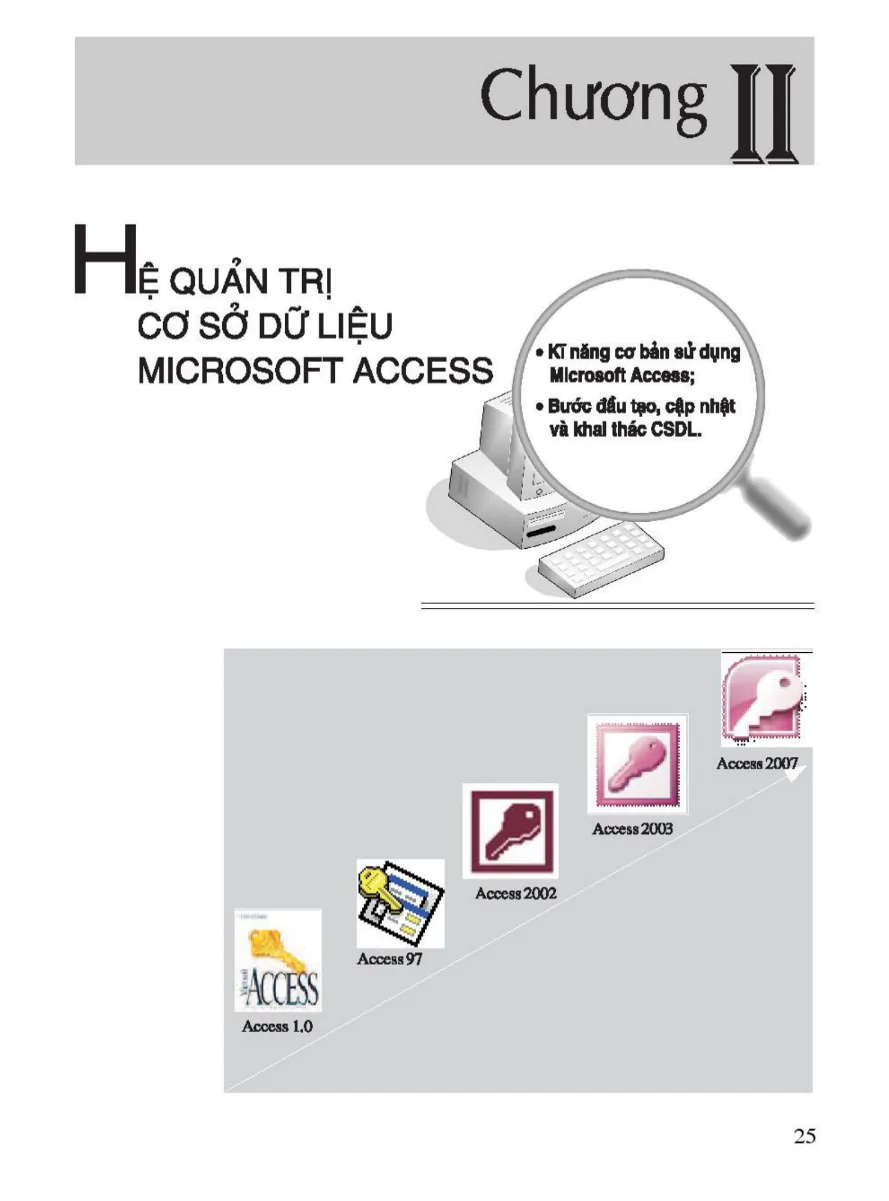

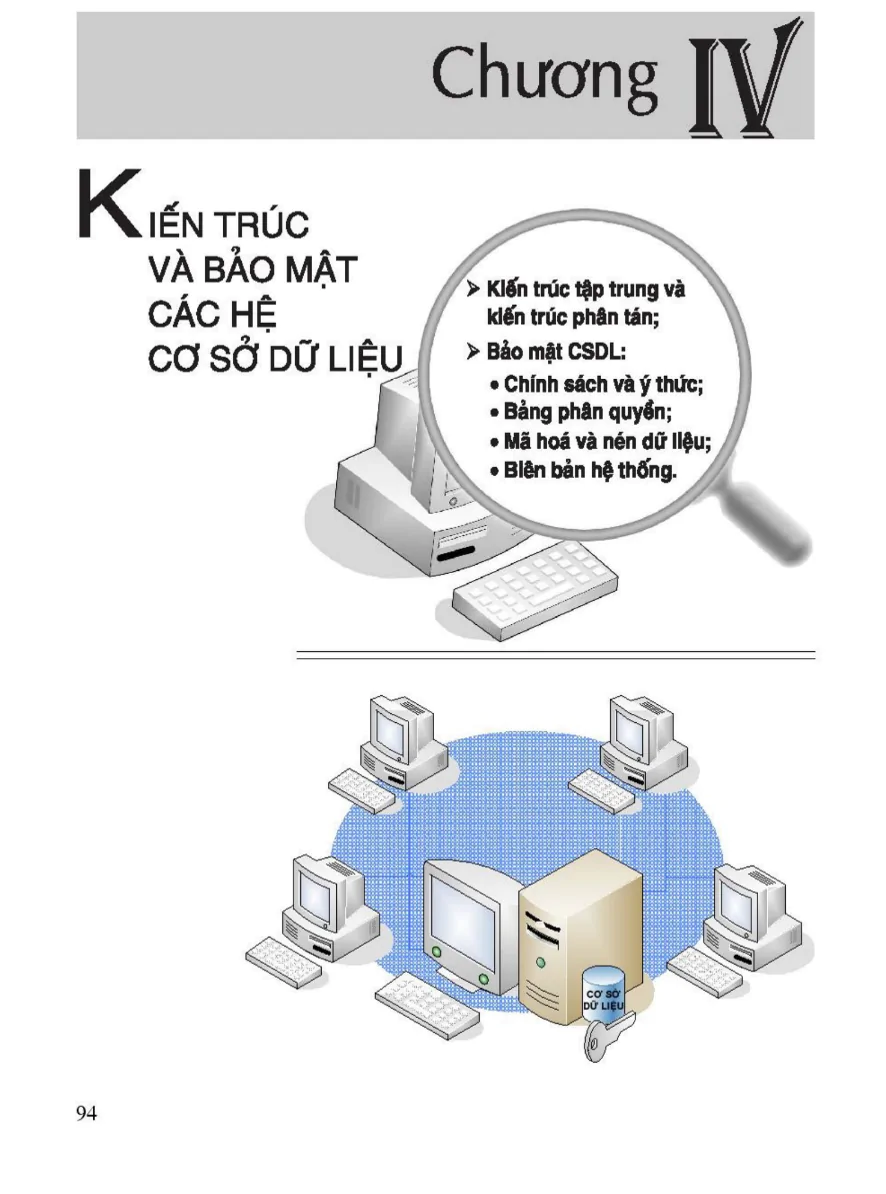
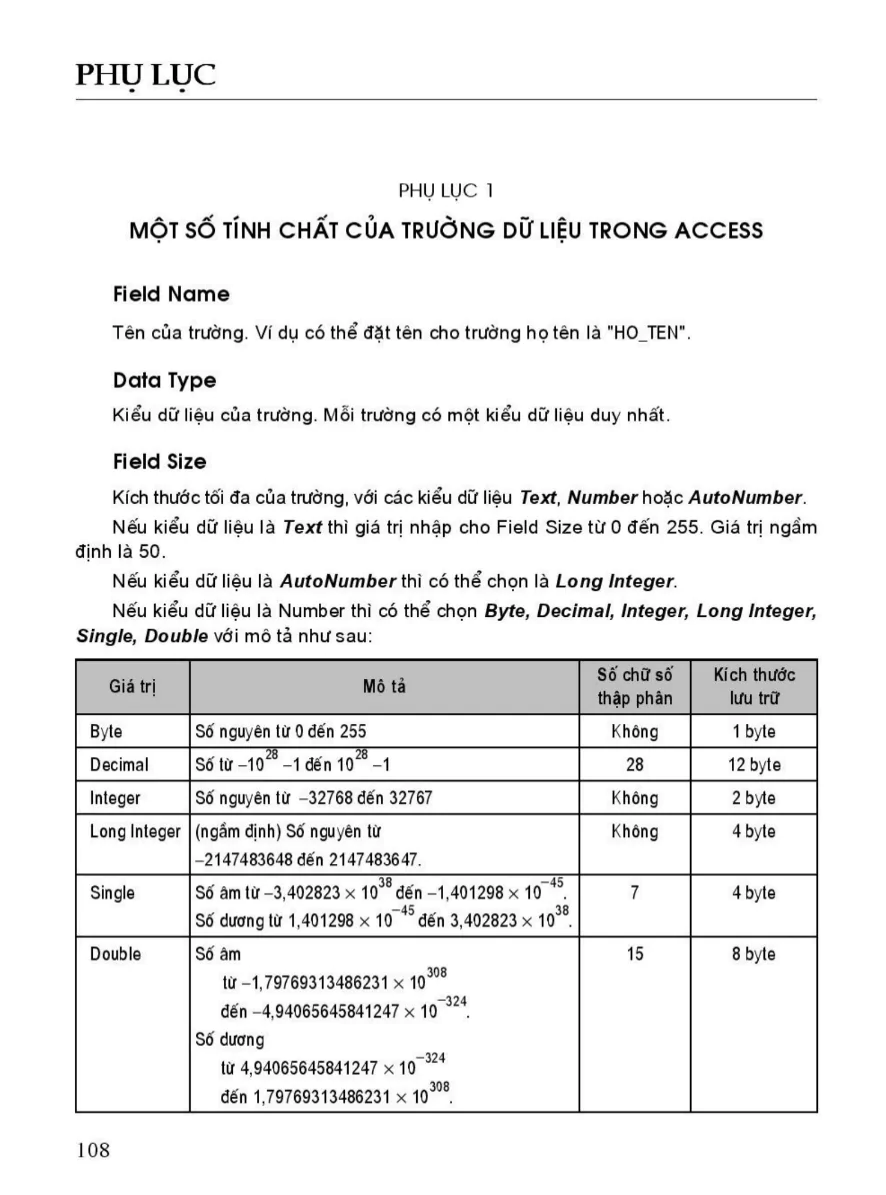
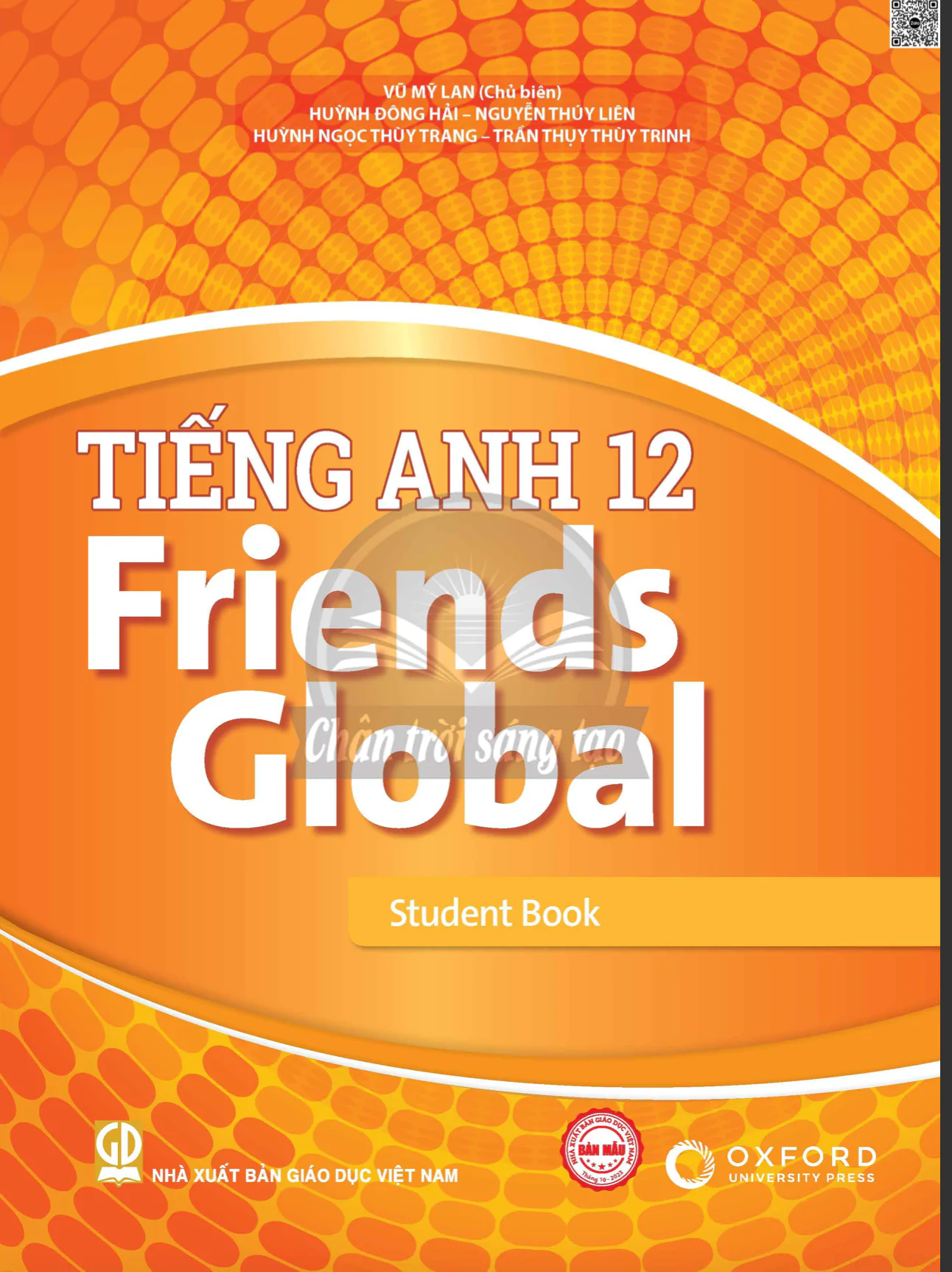
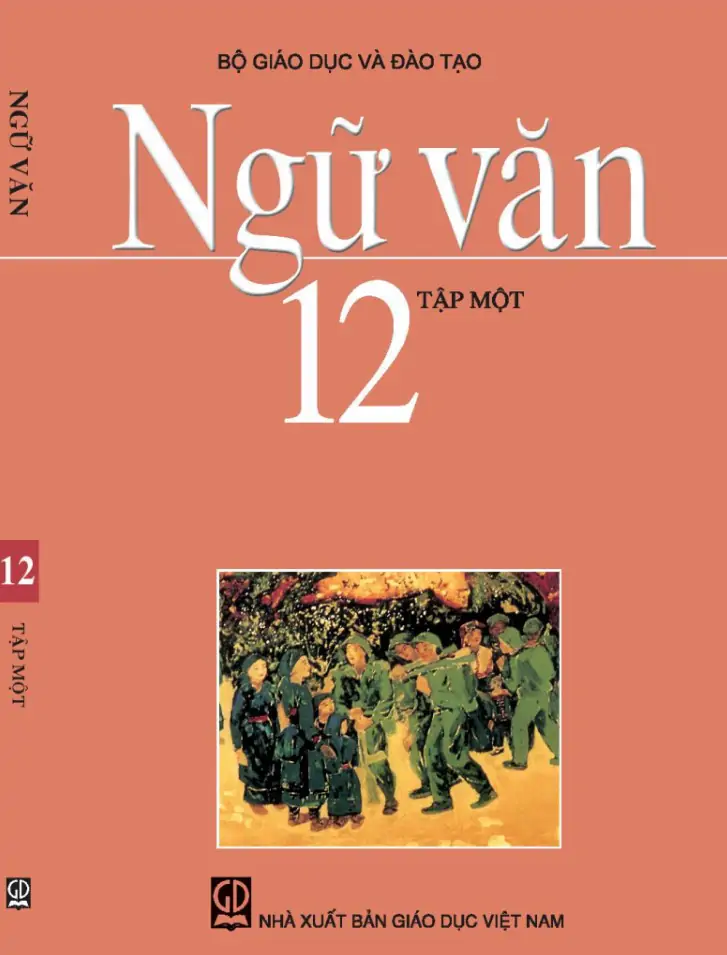
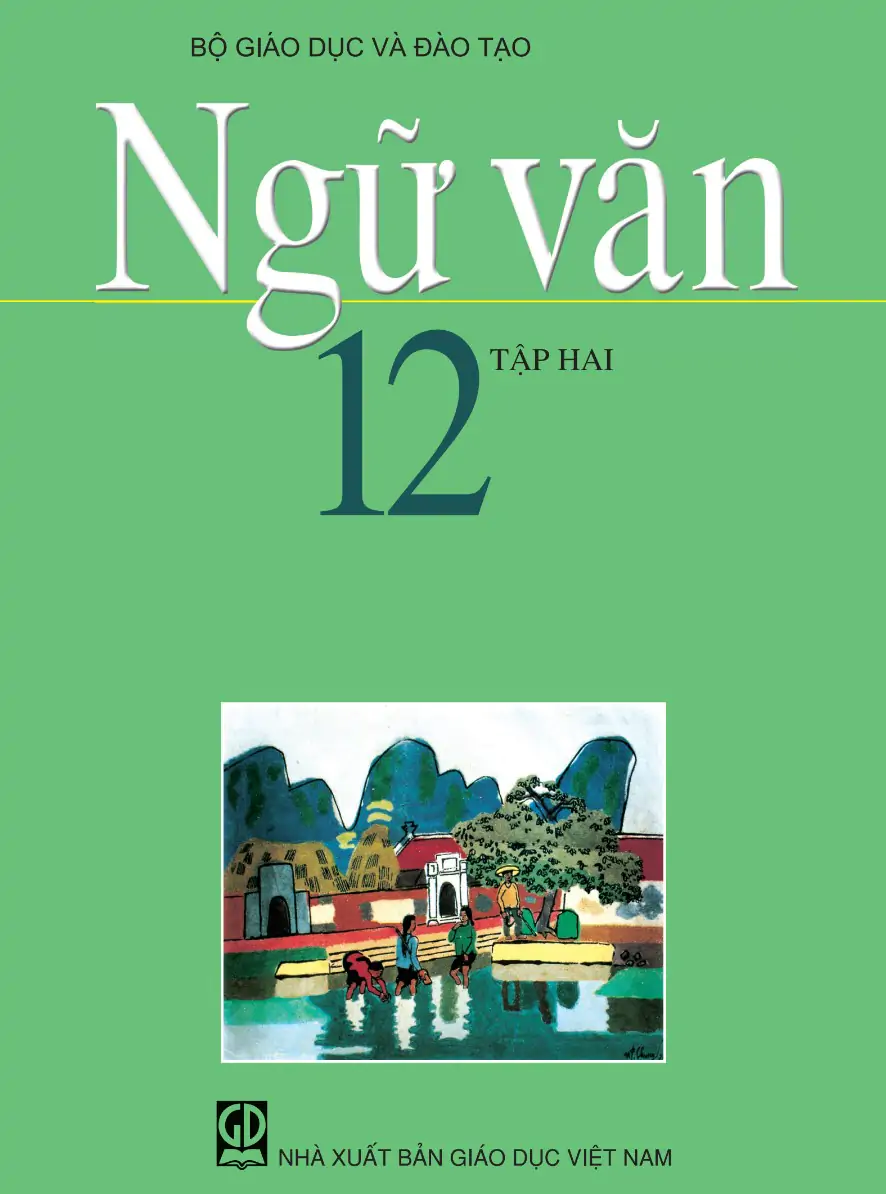
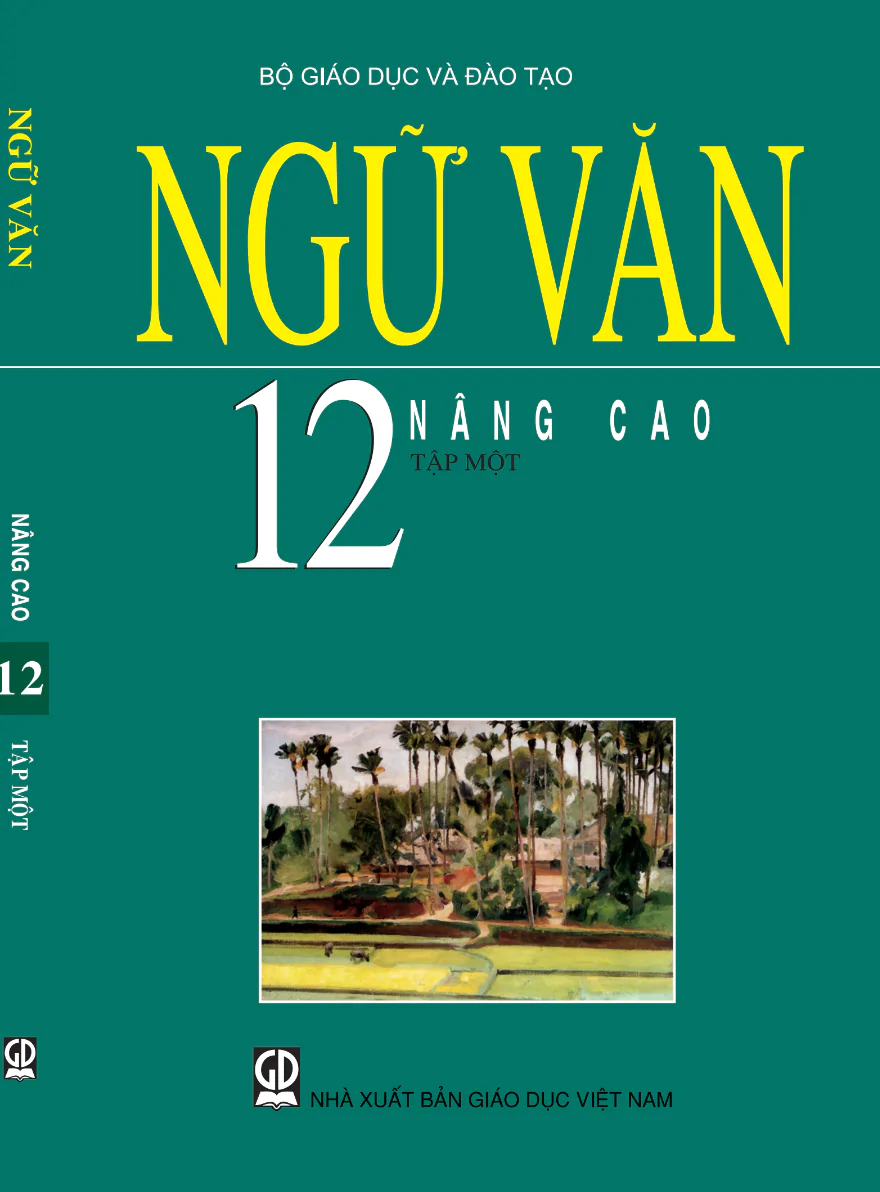
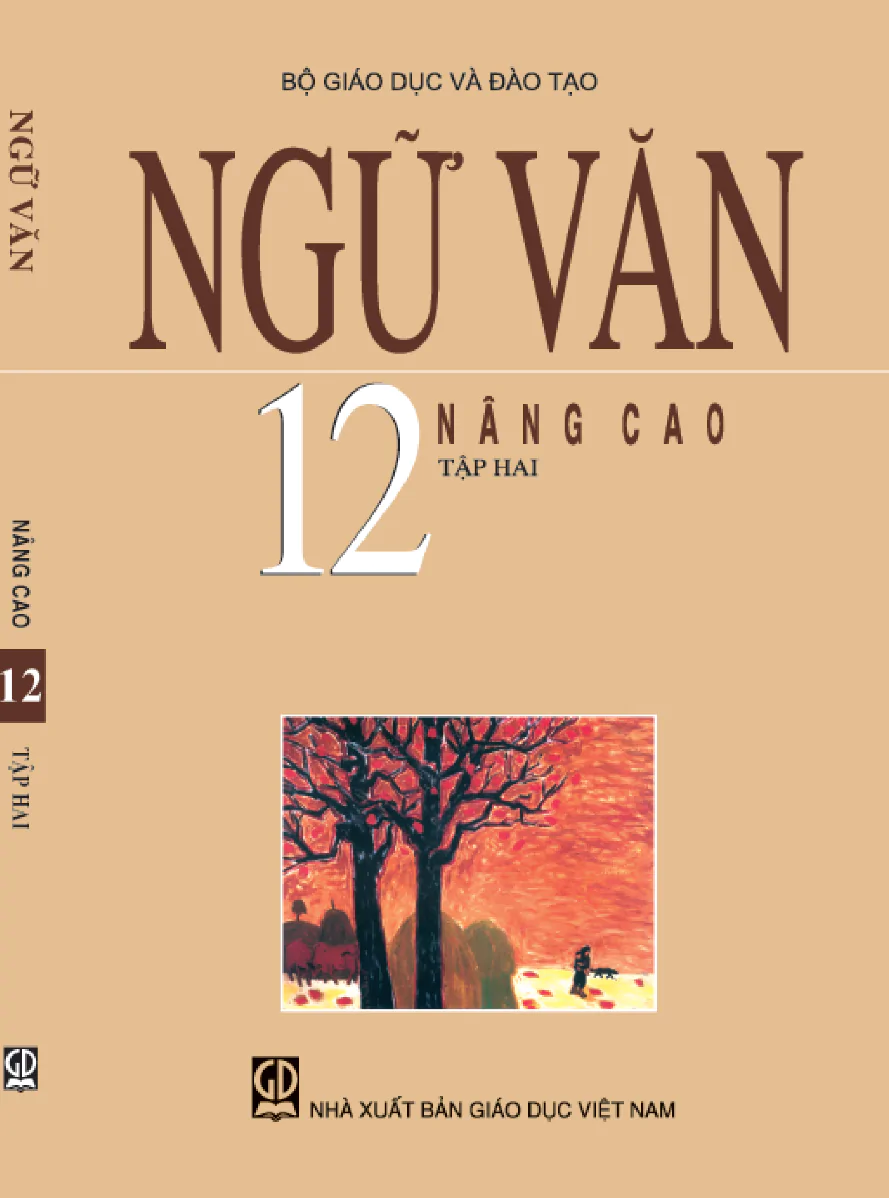
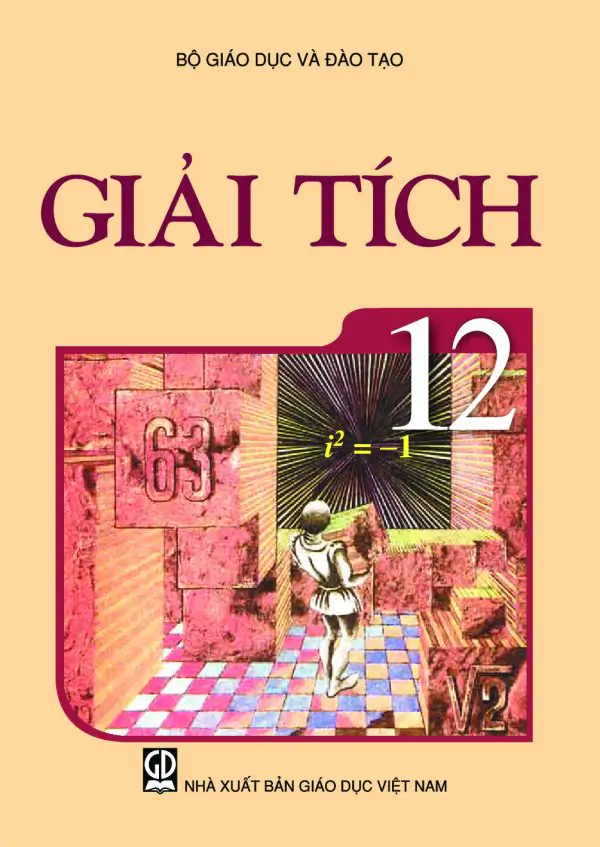
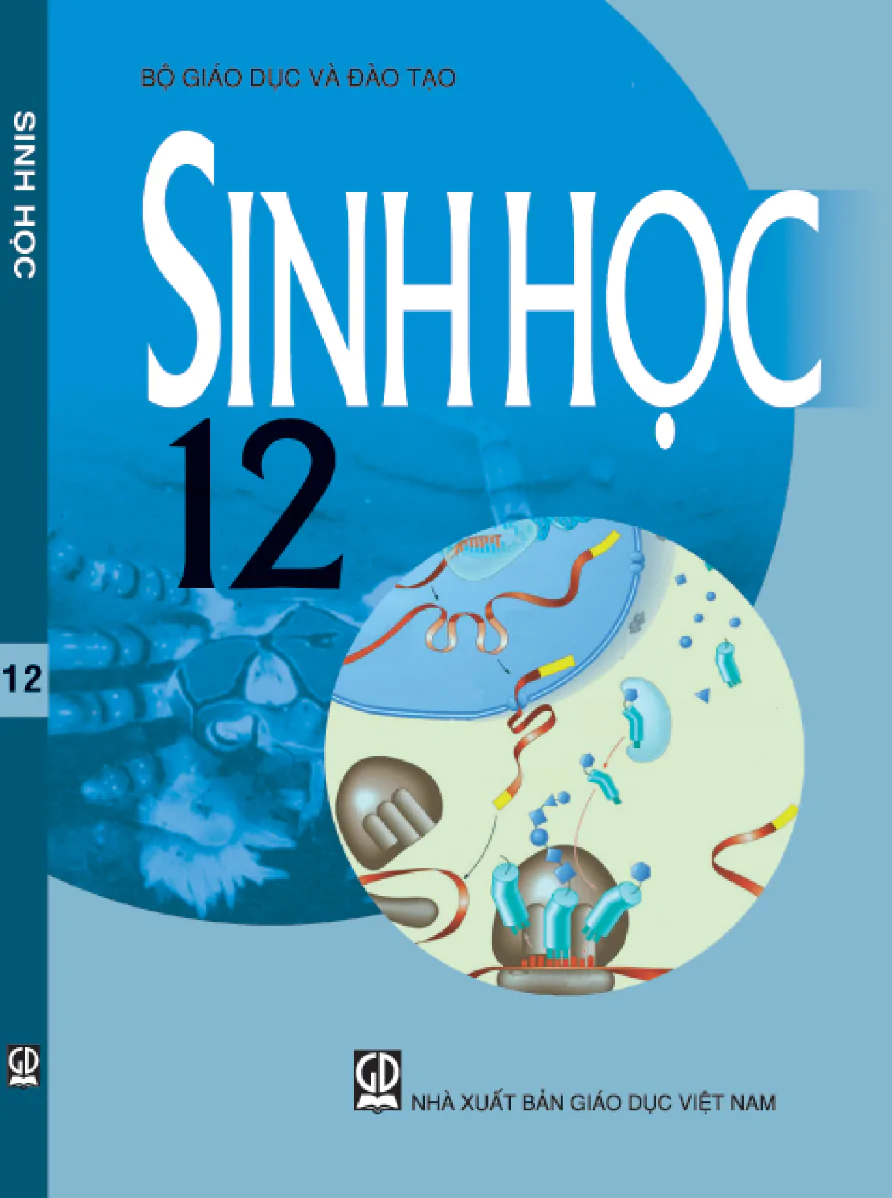
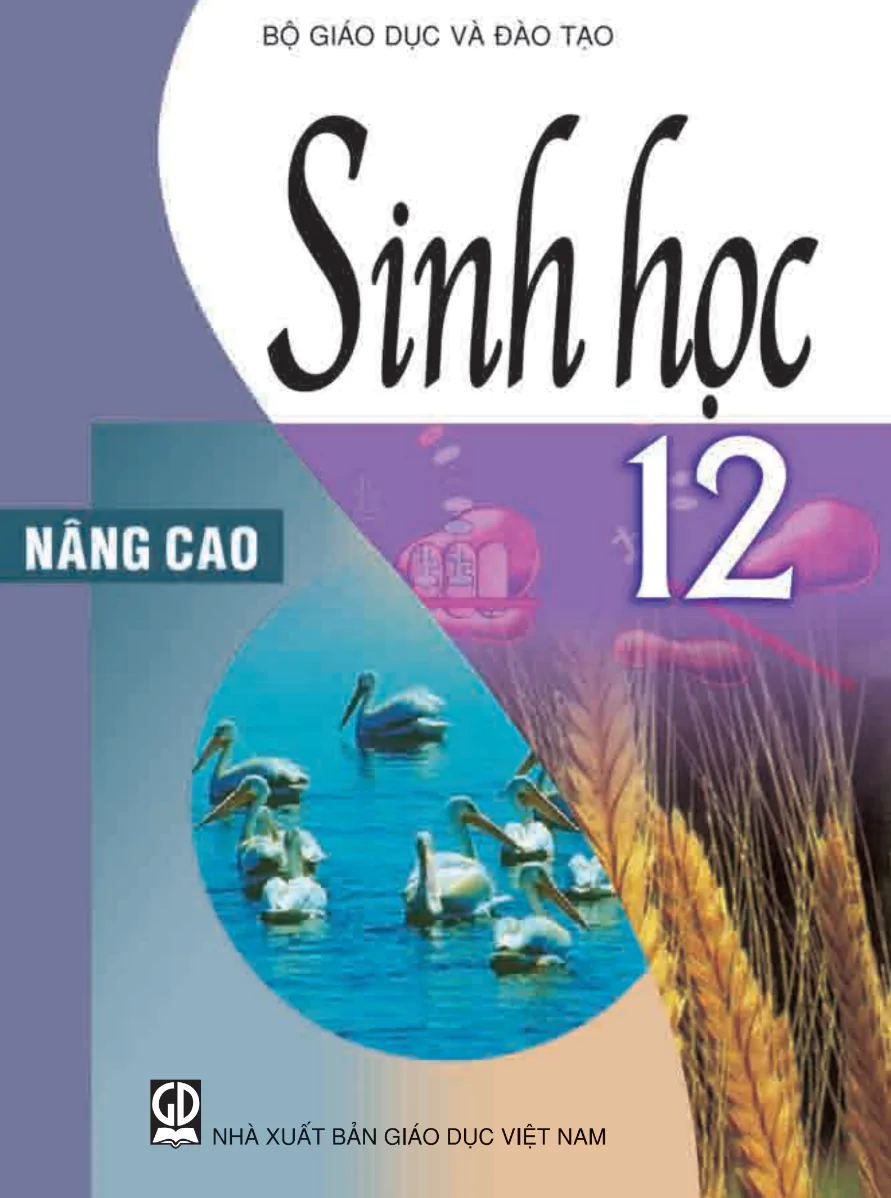
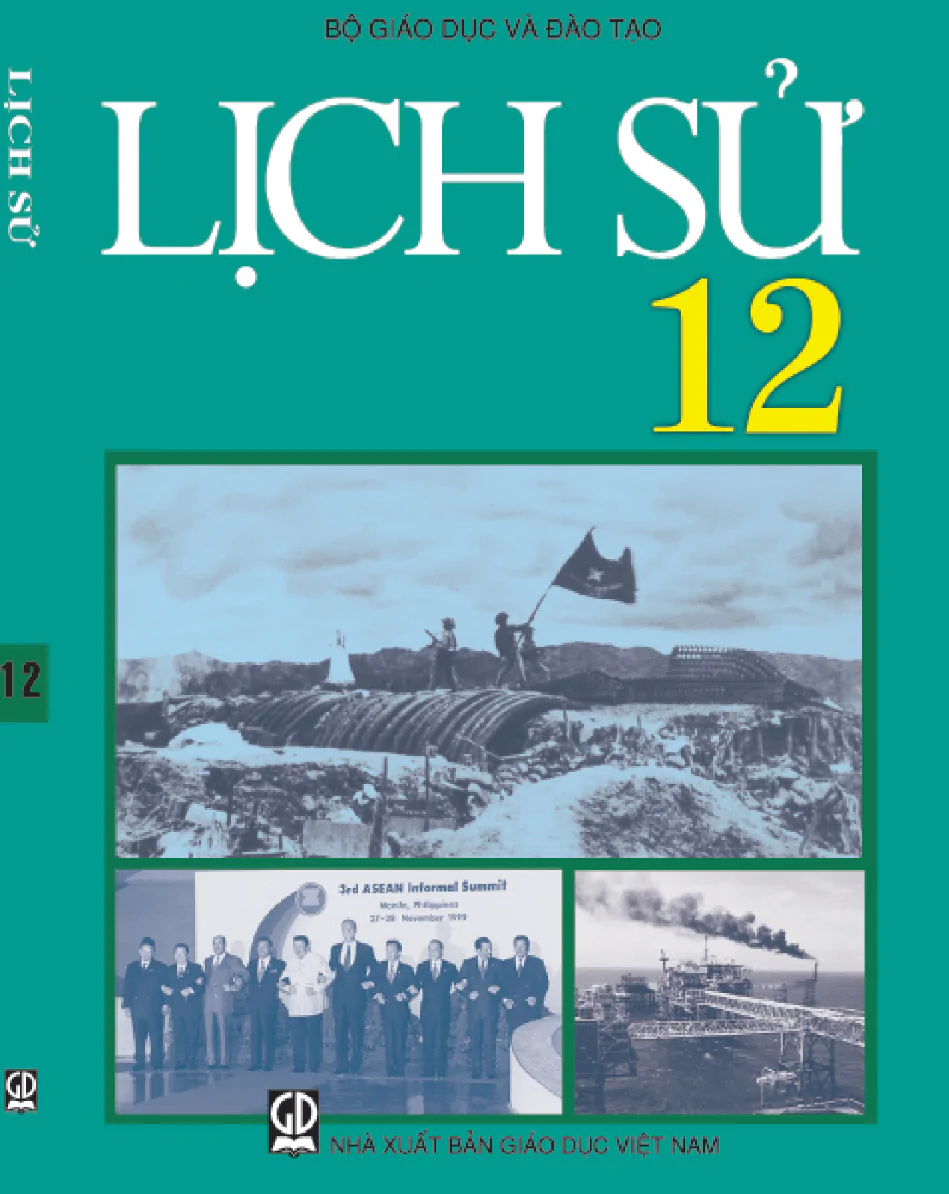
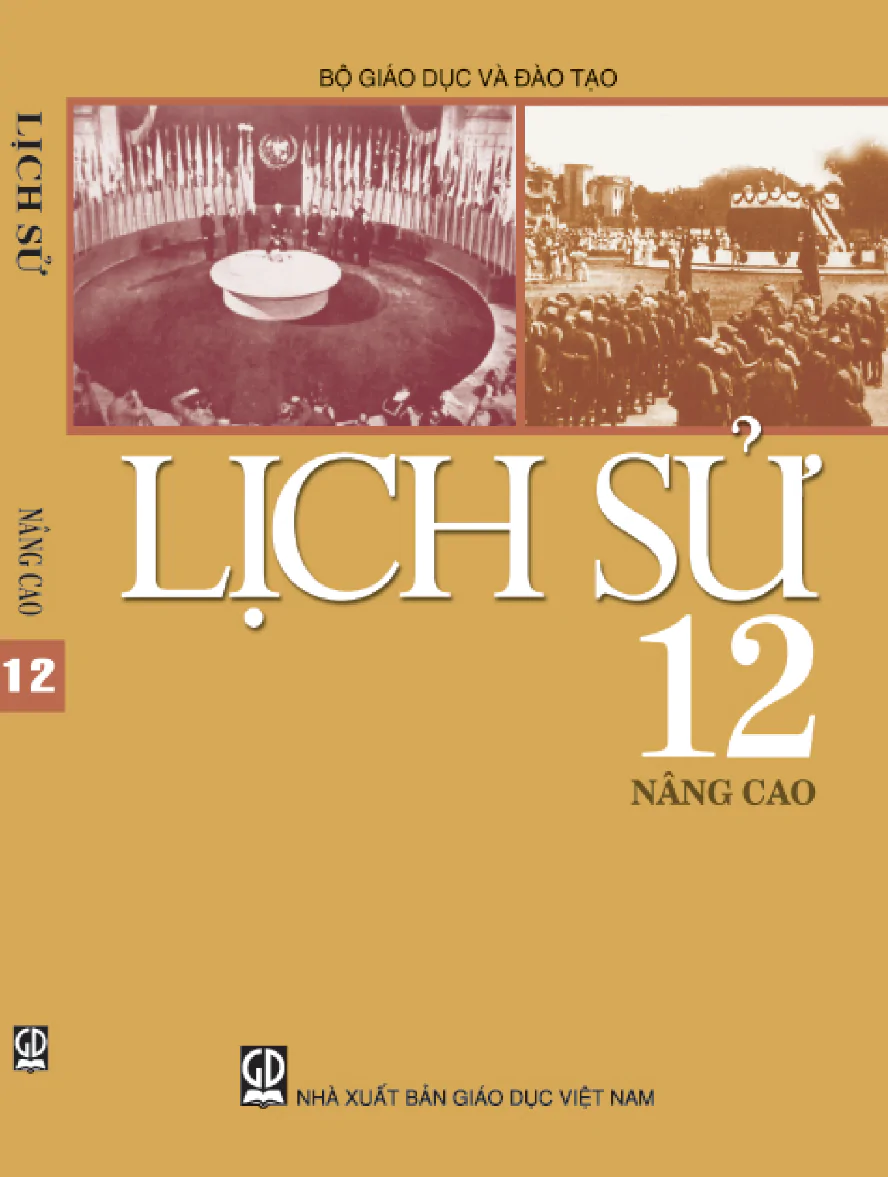
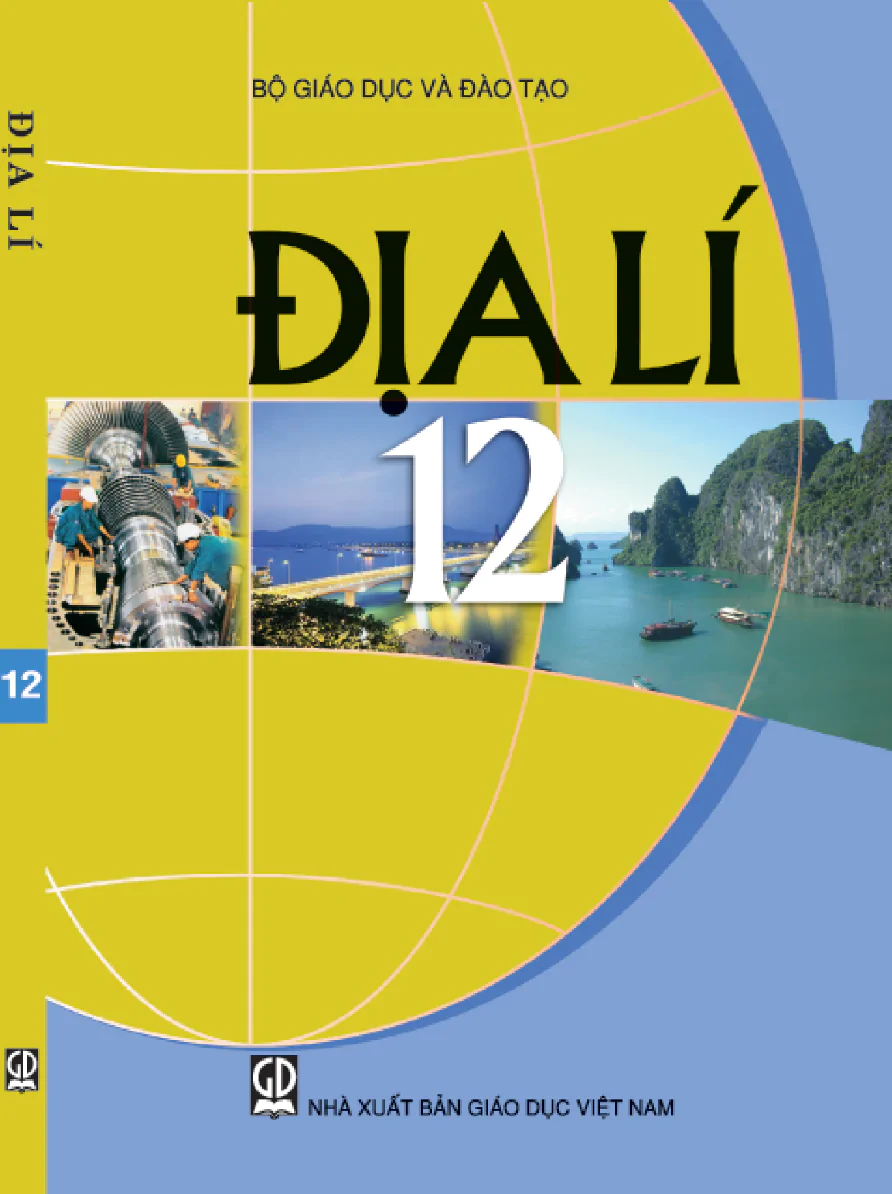
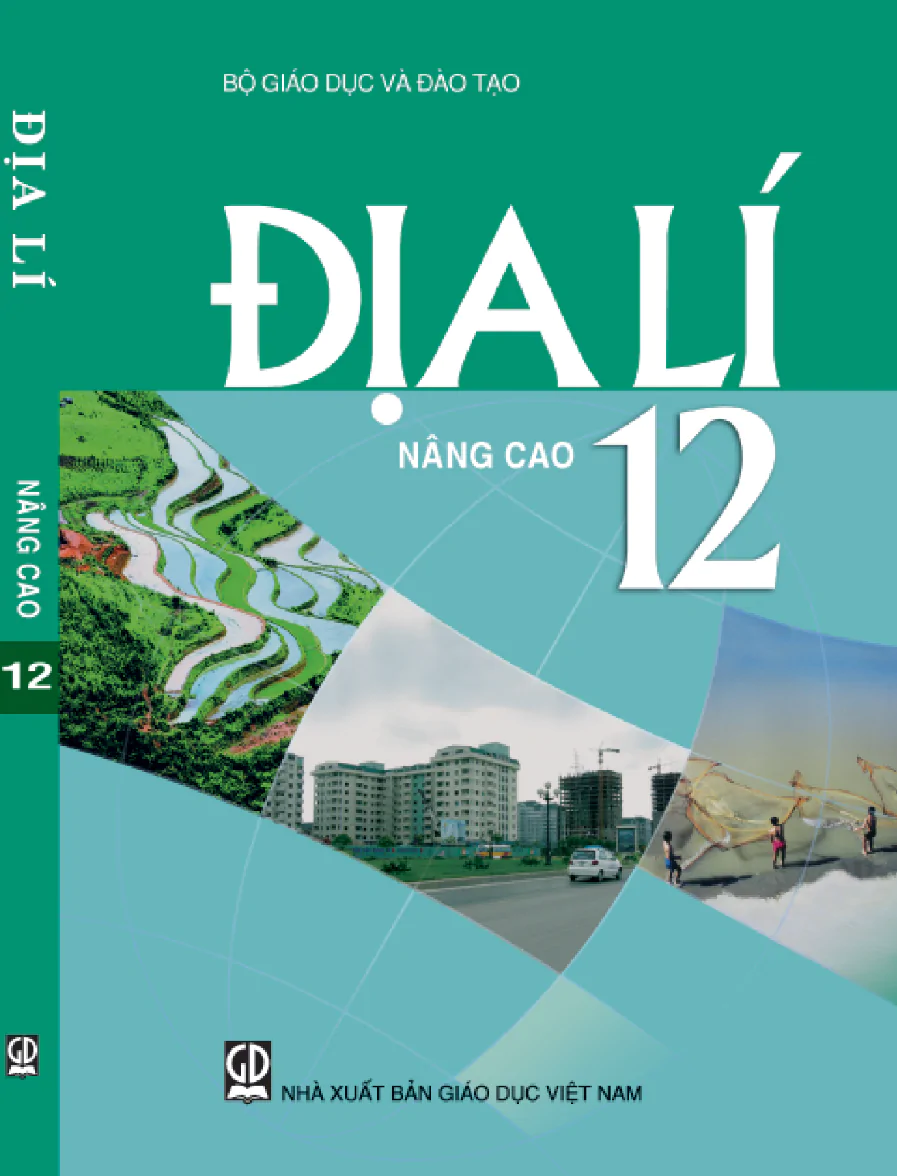
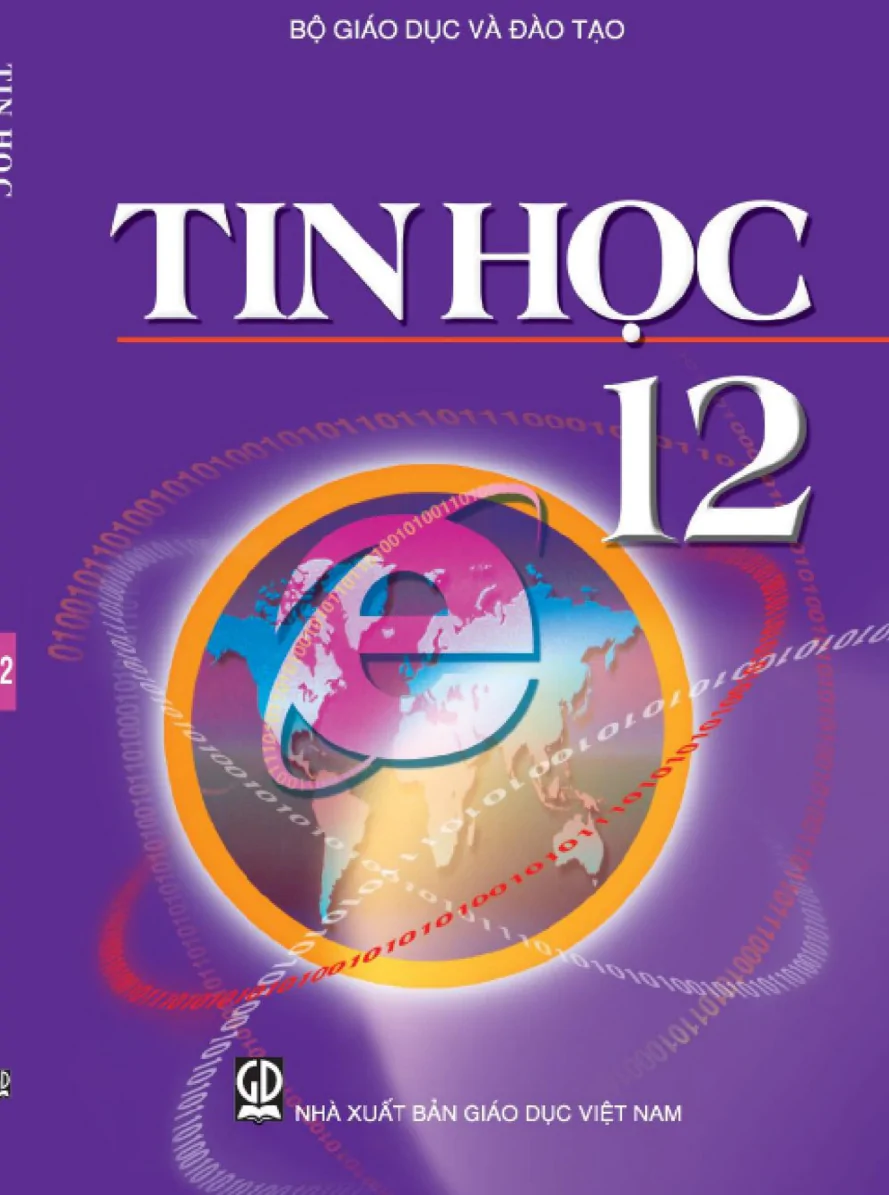
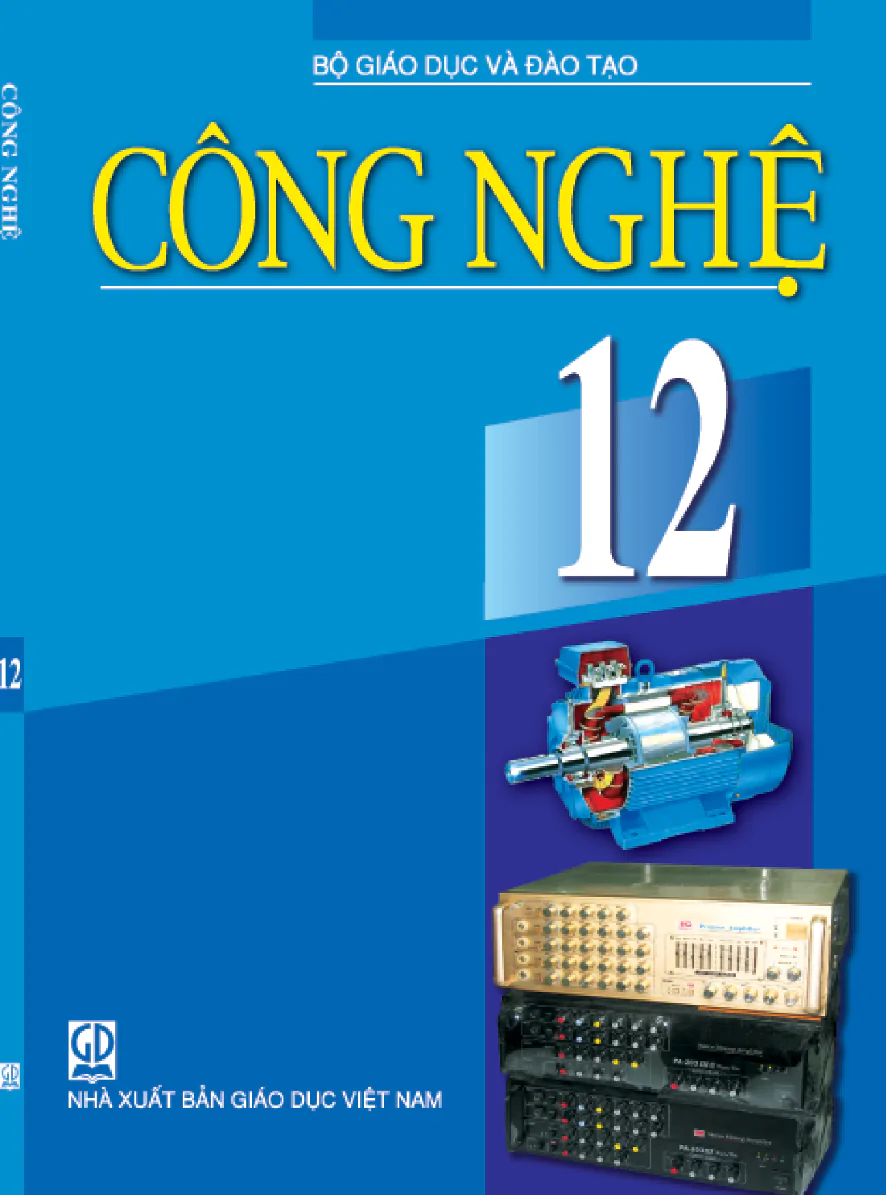
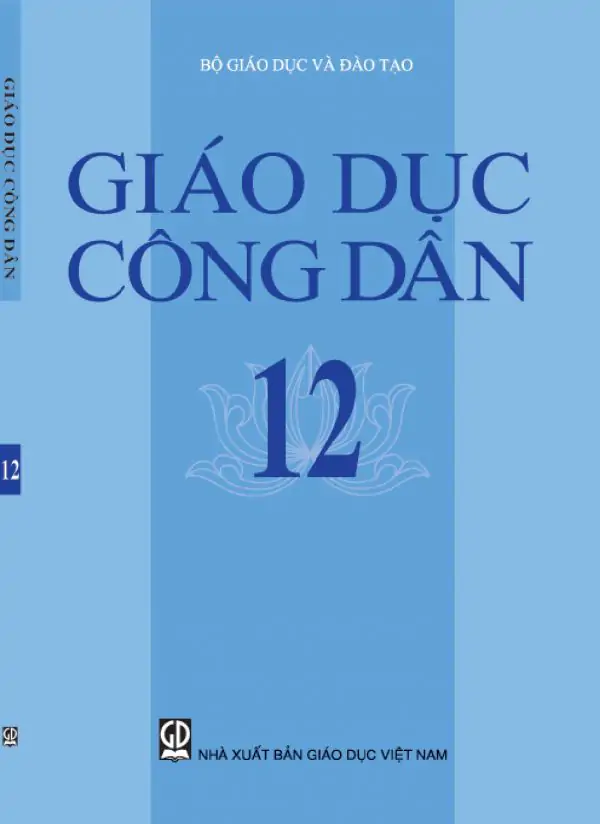
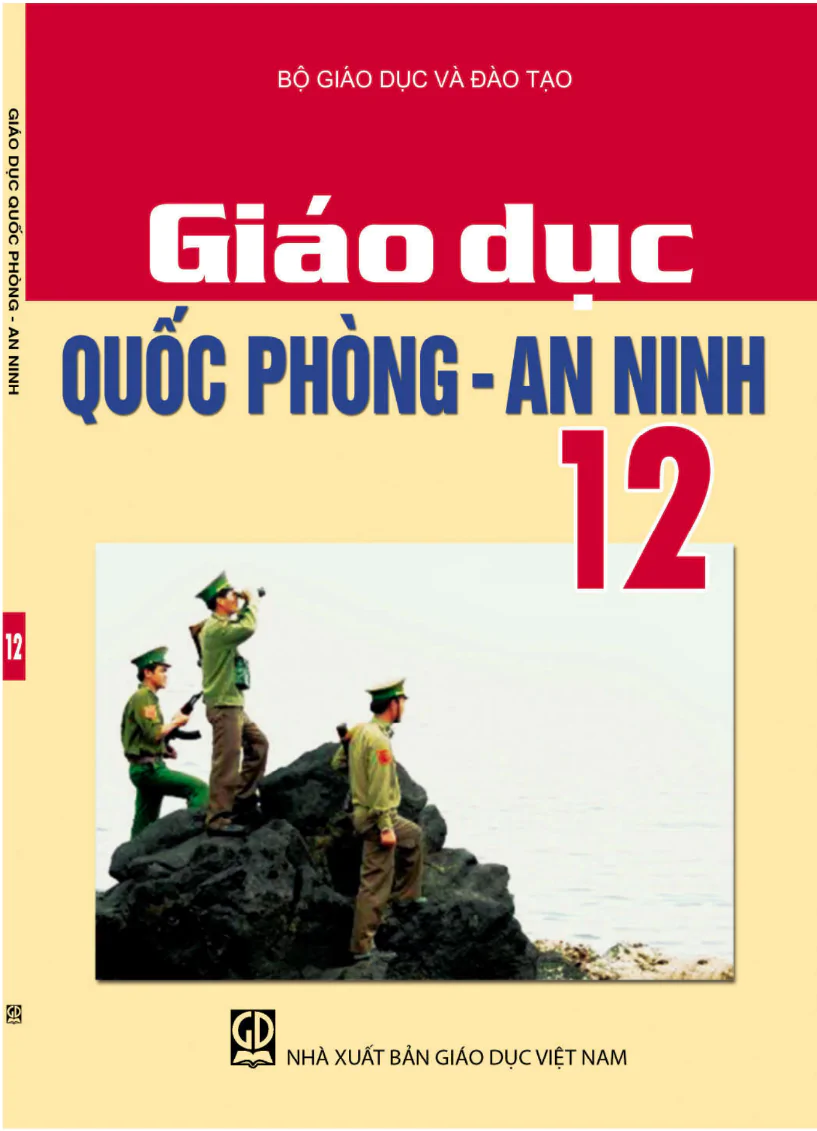

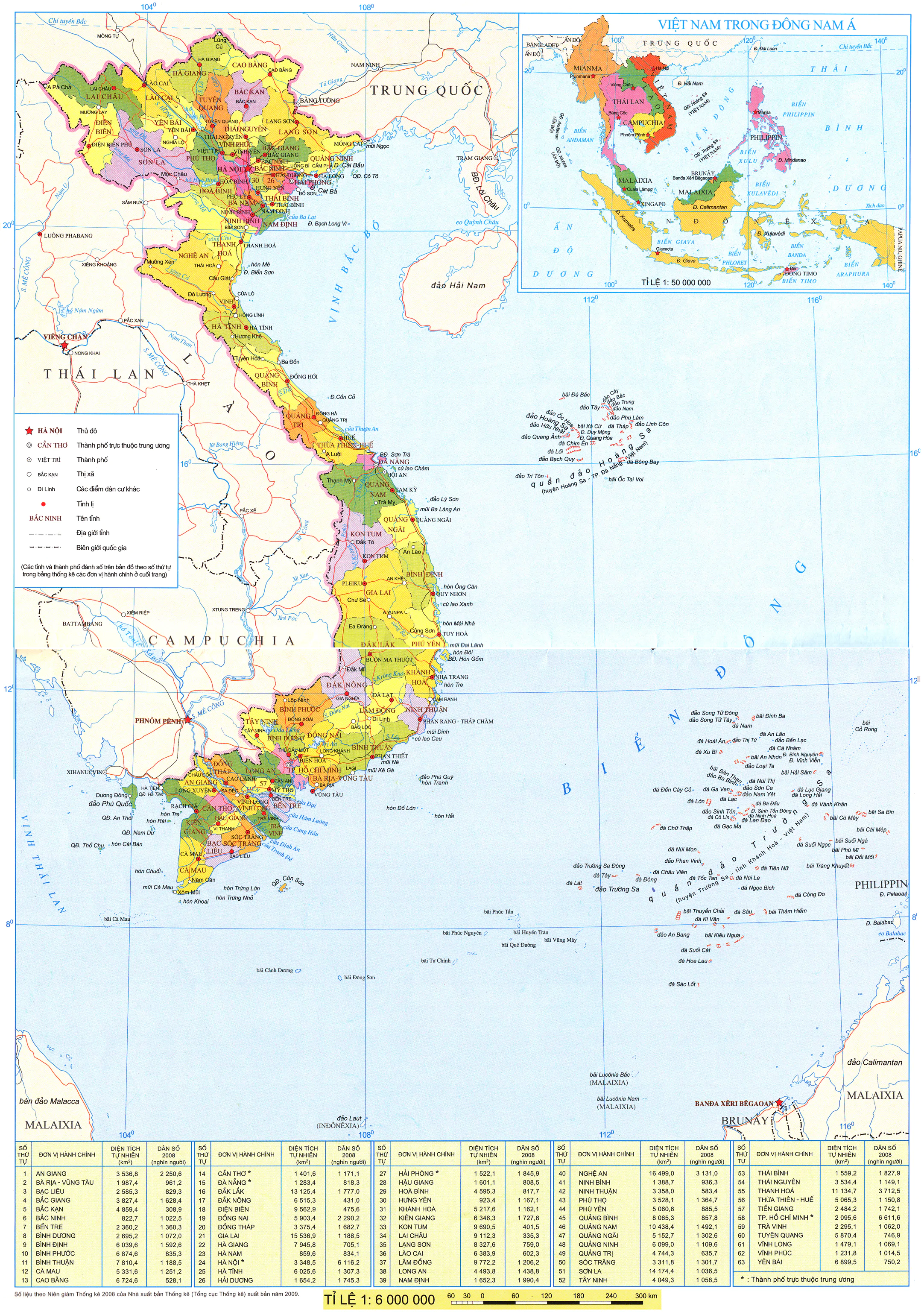















Bình Luận
Để Lại Bình Luận Của Bạn