1. Các khái niệm chính
Dữ liệu trong Access được lưu trữ dưới dạng các bảng, gồm có các cột và các hàng. Bảng là thành phần cơ sở tạo nên CSDL. Các bảng chứa toàn bộ dữ liệu mà người dùng cần để khai thác.
Ví dụ, bảng HỌC_SINH (h, 20) lưu trữ thông tin về học sinh của lớp, gồm nhiều cột và nhiều hàng. Mỗi hàng của bảng dùng để lưu thông tin của một học sinh. Mỗi cột dùng để lưu một thuộc tính của học sinh gồm mã số (MaSo), họ và đệm (HoDem), tên (Ten), giới tính (GT), ngày sinh (NgSinh), là đoàn viên hay không (DoanVien), địa chỉ (DiaChi), tổ (To).
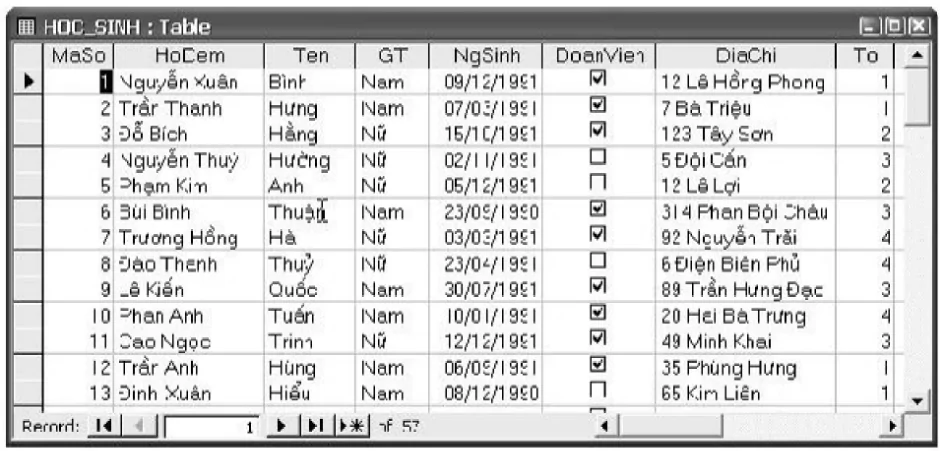
Hình 20. Bảng danh sách học sinh
Trường (field): Mỗi trường là một cột của bảng thể hiện một thuộc tính của chủ thể cần quản lí.
Ví dụ, trong bảng HOC_SINH có các trường: Ten, NgSinh, DiaChi, GT,..
Bản ghi (record): Mỗi bản ghi là một hàng của bảng gồm dữ liệu về các thuộc tính của chủ thể được quản lí.
Ví dụ, trong bảng HỌC_SINH bản ghi thứ 5 có bộ dữ liệu là:
{5, Phạm Kim, Anh, Nữ, 05/12/1991, không là đoàn viên, 12 Lê Lợi, 2}.
Kiểu dữ liệu (Data Type): Là kiểu của dữ liệu lưu trong một trường. Mỗi trường có một kiểu dữ liệu.
Dưới đây là một số kiểu dữ liệu thường dùng trong Access.
| Kiểu dữ liệu | Mô tả | Kích thước lưu trữ |
| Text | Dữ liệu kiểu văn bản gồm các kí tự | 0-255 kí tự |
| Number | Dữ liệu kiểu số | 1, 2, 4 hoặc 8 byte |
| Date/Time | Dữ liệu kiểu ngày/giờ | 8 byte |
| Currency | Dữ liệu kiểu tiền tệ | 8 byte |
| AutoNumber | Dữ liệu kiểu số đếm, tăng tự động cho bản ghi mới và thường có bước tăng là 1 | 4 hoặc 16 byte |
| Yes/No | Dữ liệu kiểu boolean (hay logic) | 1 bit |
| Memo | Dữ liệu kiểu văn bản | 0-65536 kí tự |
Ví dụ, MaSo, có kiểu dữ liệu là Number (kiểu số), HoDem có kiểu Text (văn bản), NgSinh có kiểu Date/Time (ngày/giờ), DoanVien có kiểu Yes/No (logic).
2. Tạo và sửa cấu trúc bảng
Muốn có bảng dữ liệu, trước hết cần khai báo cấu trúc của bảng, sau đó nhập dữ liệu vào bảng. Dưới đây xét việc tạo cấu trúc bảng.
a) Tạo cấu trúc bảng
Để tạo cấu trúc bảng trong chế độ thiết kế, thực hiện một trong các cách sau:
- Cách 1: Nháy đúp Create table in Design view.
- Cách 2: Nháy nút lệnh New, rồi nháy đúp Design View.
Sau khi thực hiện một trong hai cách trên, trên cửa sổ làm việc của Access xuất hiện thanh công cụ thiết kế bảng Table Design (h. 21) và cửa sổ cấu trúc bảng (h. 22).

Hình 21. Thanh công cụ thiết kế bảng
Cấu trúc của bảng được thể hiện bởi các trường, mỗi trường có tên trường (Field Name), kiểu dữ liệu (Data Type), mô tả trường (Description) và các tính chất của trường (Field Properties). Cửa sổ cấu trúc bảng được chia làm hai phần, phần định nghĩa trường và phần các tính chất của trường (h. 22).
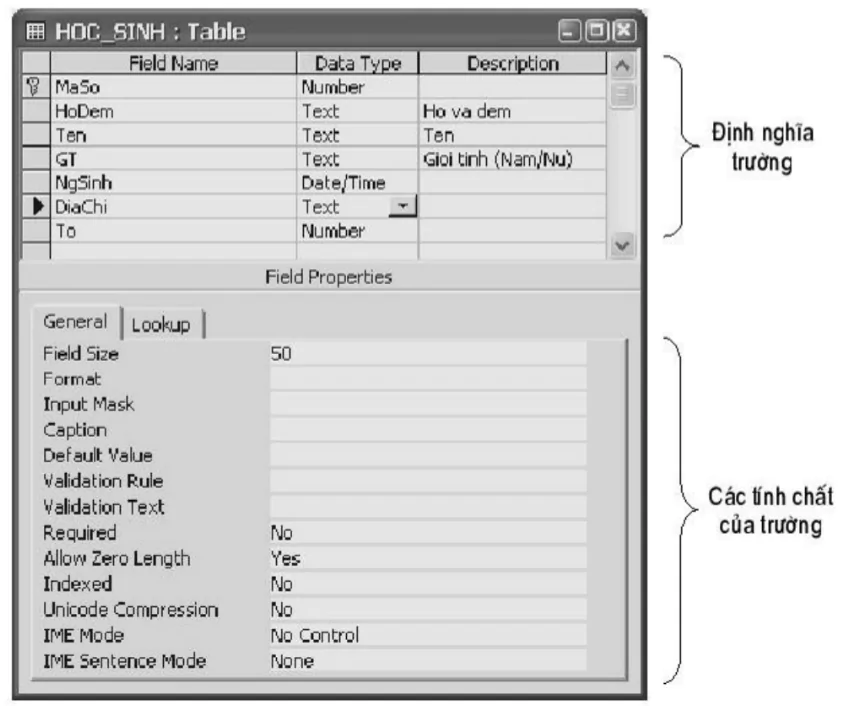
Hình 22. Cửa sổ cấu trúc bảng
Để tạo một trường, ta thực hiện:
1. Gõ tên trường vào cột Field Name.
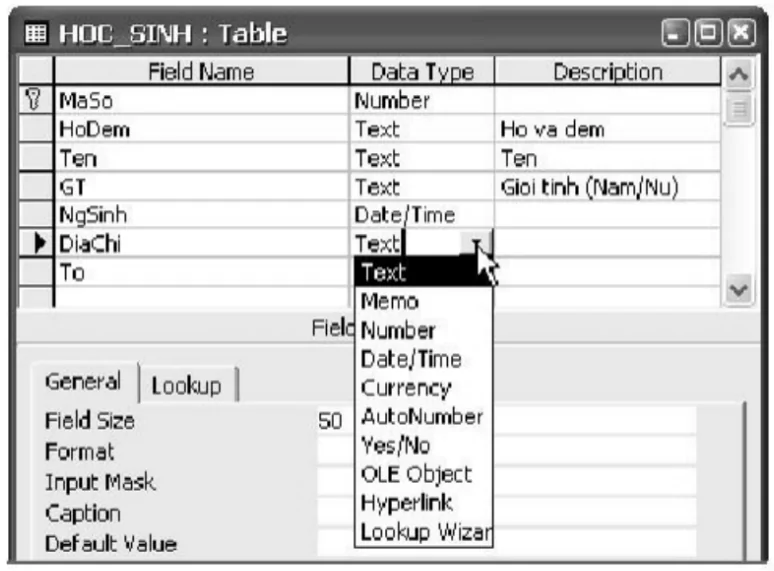
Hình 23. Chọn kiểu dữ liệu cho một trường
2. Chọn kiểu dữ liệu trong cột Data Type bằng cách nháy chuột vào mũi tên xuống ở bên phải ô thuộc cột Data Type rồi chọn một kiểu trong danh sách mở ra (h. 23).
3. Mô tả nội dung trường trong cột Description (không nhất thiết phải có).
4. Lựa chọn tính chất của trường trong phần Field Properties.
Các tính chất của trường
Các tính chất của trường được dùng để quy định cách thức dữ liệu được lưu trữ, nhập hoặc hiển thị như thế nào. Tính chất của mỗi trường phụ thuộc vào kiểu dữ liệu của trường đó.
Một số tính chất trường thường dùng
- Field Size (kích thước trường): Cho phép đặt kích thước tối đa cho dữ liệu lưu trong trường với các kiểu dữ liệu Text, Number hoặc AutoNumber. Ví dụ:
- Nếu đặt tính chất này là 25 cho trường kiểu Text thì dữ liệu nhập vào tương ứng phải là một xâu dài không quá 25 kí tự.
- Nếu đặt tính chất này là Byte cho trường kiểu Number thì dữ liệu nhập vào tương ứng phải là một số nguyên nằm trong khoảng từ 0 đến 255.
- Format (định dạng): Quy định cách hiển thị và in dữ liệu.
Ví dụ, nếu kiểu dữ liệu là Date/Time và giá trị nhập cho tính chất này là Short Date thì dữ liệu nhập vào tương ứng sẽ có dạng dd/mm/yyyy (ví dụ, 27/11/2007).
- Caption: Cho phép thay tên trường bằng các phụ đề dễ hiểu với người dùng khi hiển thị. Ví dụ Caption là Tổ thay cho tên trường là To.
- Default Value (giá trị ngầm định): Tính chất này dùng để xác định giá trị tự động đưa vào trường khi tạo bản ghi mới.
Ví dụ, nếu giá trị ngầm định của trường THANH_PHO là "Hà Nội" thì mỗi khi thêm bản ghi mới có thể dùng ngay giá trị này hoặc sửa thành tên thành phố khác.
Để thay đổi tính chất của một trường:
1. Nháy chuột vào dòng định nghĩa trường; Các tính chất của trường tương ứng sẽ xuất hiện trong phần Field Properties ở nửa dưới của cửa sổ cấu trúc bảng (h. 22).
2. Thực hiện các thay đổi cần thiết.
Chỉ định khoá chính
Trong bảng được thiết kế tốt không có hai hàng dữ liệu giống hệt nhau, nghĩa là mỗi bản ghi phải là duy nhất. Vì vậy, khi xây dựng mỗi bảng trong Access, người dùng cần chỉ ra trường mà giá trị của nó xác định duy nhất mỗi hàng của bảng. Trường đó tạo thành khoá chính (Primary Key) của bảng.
Ví dụ, trong bảng HỌC_SINH (h. 20), có thể dùng trường MaSo (mã số) làm khoá chính nhưng không thể dùng trường Ten làm khoá chính vì các học sinh có thể trùng tên.
Để chỉ định khoá chính, ta thực hiện:
1. Chọn trường làm khoá chính;
2. Nháy nút ![]() hoặc chọn lệnh Edit → Primary Key .
hoặc chọn lệnh Edit → Primary Key .
Access hiển thị hình chiếc chìa khoá ở bên trái trường được chỉ định là khoá chính.
Chú ý :
- Khoá chính có thể là một hoặc nhiều trường.
- Khi tạo bảng trong Access, người dùng luôn được nhắc hãy chỉ định khoá chính cho bảng. Nếu không chỉ định khoá chính, Access sẽ hỏi người dùng có tạo một trường làm khoá chính, có tên là ID và kiểu dữ liệu là AutoNumber hay không và tự động tạo ra trường này.
Lưu cấu trúc bảng
Sau khi thiết kế một bảng ta cần đặt tên và lưu cấu trúc của bảng đó:
1. Chọn lệnh File → Save hoặc nháy nút lệnh ![]()
2. Gõ tên bảng vào ô Table Name trong hộp thoại Save As;
3. Nháy nút OK hoặc nhấn phím Enter.
Một bảng sau khi được tạo và lưu cấu trúc thì có thể nhập dữ liệu vào bảng đó.
b) Thay đổi cấu trúc bảng
Ta có thể thay đổi cấu trúc bảng nếu thấy cấu trúc đó chưa thật phù hợp, chẳng hạn thêm/xoá trường, thay đổi tên, kiểu dữ liệu của trường, thứ tự các trường,...
Để thay đổi cấu trúc bảng, ta hiển thị bảng ở chế độ thiết kế.
Thay đổi thứ tự các trường
1. Chọn trường muốn thay đổi vị trí, nhấn chuột và giữ. Khi đó Access sẽ hiển thị một đường nhỏ nằm ngang ngay trên trường được chọn;
2. Di chuyển chuột, đường nằm ngang đó sẽ cho biết vị trí mới của trường;
3. Thả chuột khi đã di chuyển trường đến vị trí mong muốn.
Thêm trường
Để thêm một trường vào bên trên (bên trái) trường hiện tại, thực hiện:
1. Chọn Insert → Rows hoặc nháy nút ![]()
2. Gõ tên trường, chọn kiểu dữ liệu, mô tả và xác định các tính chất của trường (nếu có).
Chú ý : Trường có mũi tên ở ô bên trái tên được gọi là trường hiện tại.
Xoá trường
1. Chọn trường muốn xoá;
2. Chọn Edit → Delete Rows hoặc nháy nút ![]()
Chú ý : Cấu trúc bảng sau khi thay đổi phải được lưu bằng lệnh File → Save hoặc bằng cách nháy nút ![]()
Thay đổi khoá chính
1. Chọn trường muốn chỉ định là khoá chính;
2. Nháy nút ![]() hoặc chọn lệnh Edit → Primary Key.
hoặc chọn lệnh Edit → Primary Key.
c) Xoá và đổi tên bảng
Xoá bảng
Xoá một bảng không phải là việc làm thường xuyên, song đôi khi trong quá trình làm việc ta cần xoá các bảng không bao giờ dùng đến nữa hay các bảng chứa các thông tin cũ, sai.
1. Chọn tên bảng trong trang bảng;
2. Nháy nút ![]()
Khi nhận được lệnh xoá, Access mở hộp thoại để ta khẳng định lại có xoá hay không.
Mặc dù Access cho phép khôi phục lại bảng bị xoá nhầm, song cần phải hết sức cẩn thận khi quyết định xoá một bảng, nếu không có thể bị mất dữ liệu.
Đổi tên bảng
1. Chọn bảng;
2. Chọn lệnh Edit → Rename;
3. Khi tên bảng có viền khung là đường nét liền (ví dụ ![]() gõ tên mới cho bảng, rồi nhấn phím Enter.
gõ tên mới cho bảng, rồi nhấn phím Enter.
Chú ý : Sau khi bảng đã được tạo, cần nhập dữ liệu cho bảng. Có nhiều cách để nhập dữ liệu cho bảng, trong đó có cách nhập trực tiếp trong chế độ trang dữ liệu hoặc dùng biểu mẫu. Chúng ta sẽ lần lượt xét các nội dung này trong các bài tiếp theo.
CÂU HỎI VÀ BÀI TẬP
1. Tại sao trong một bảng không thể có hai hàng giống hệt nhau?
2. Trong quản lí học sinh dụ kì thi tốt nghiệp, theo em có thể khai báo kiểu dữ liệu gì cho mỗi thuộc tỉnh sau đây?
Số báo danh
Họ và tên;
Ngày sinh;
Điểm số.
3. Hãy nêu các bước để chỉ định khoá chính trong bảng dữ liệu gồm các thuộc tỉnh nêu trong câu 2.
4. Khi nhập dữ liệu, trường nào không được để trống?
5. Liệt kê một số thao tác có thể được thực hiện trong chế độ thiết kế bảng.
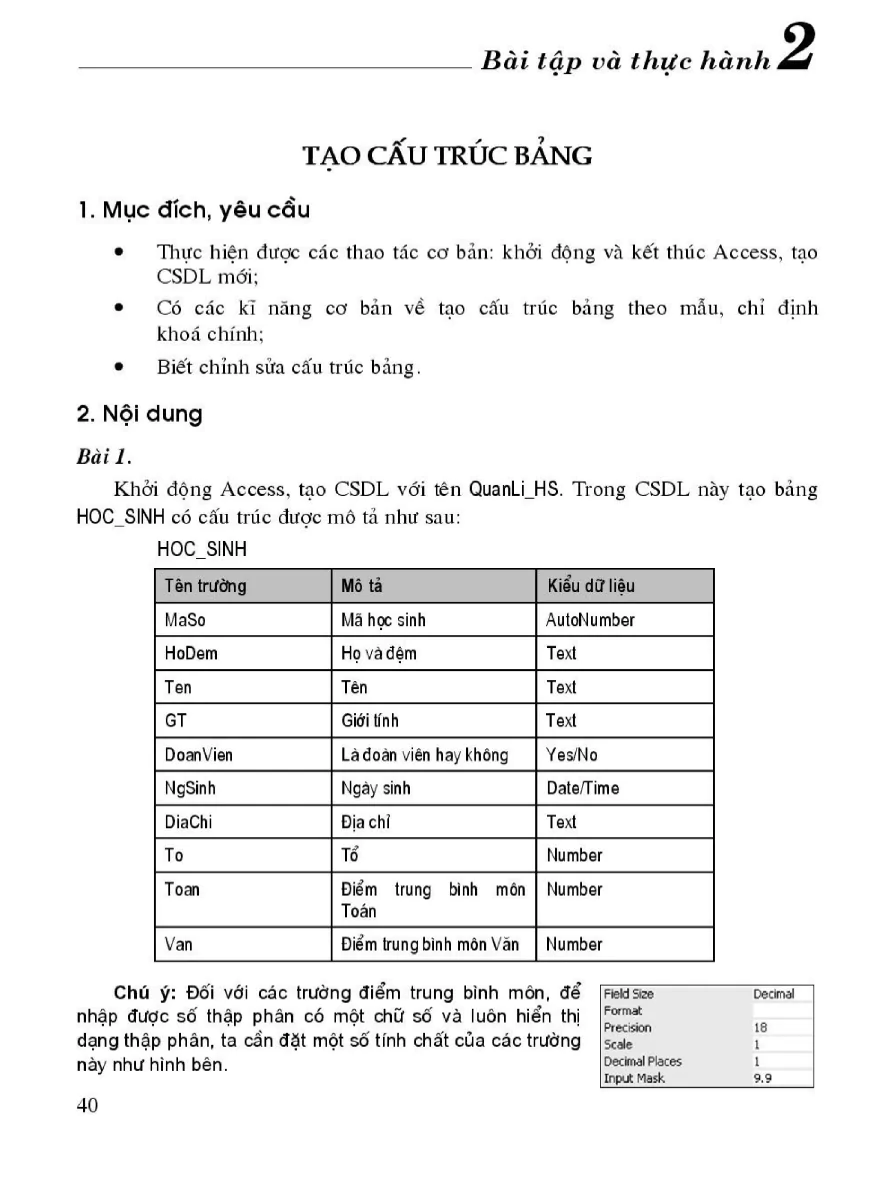
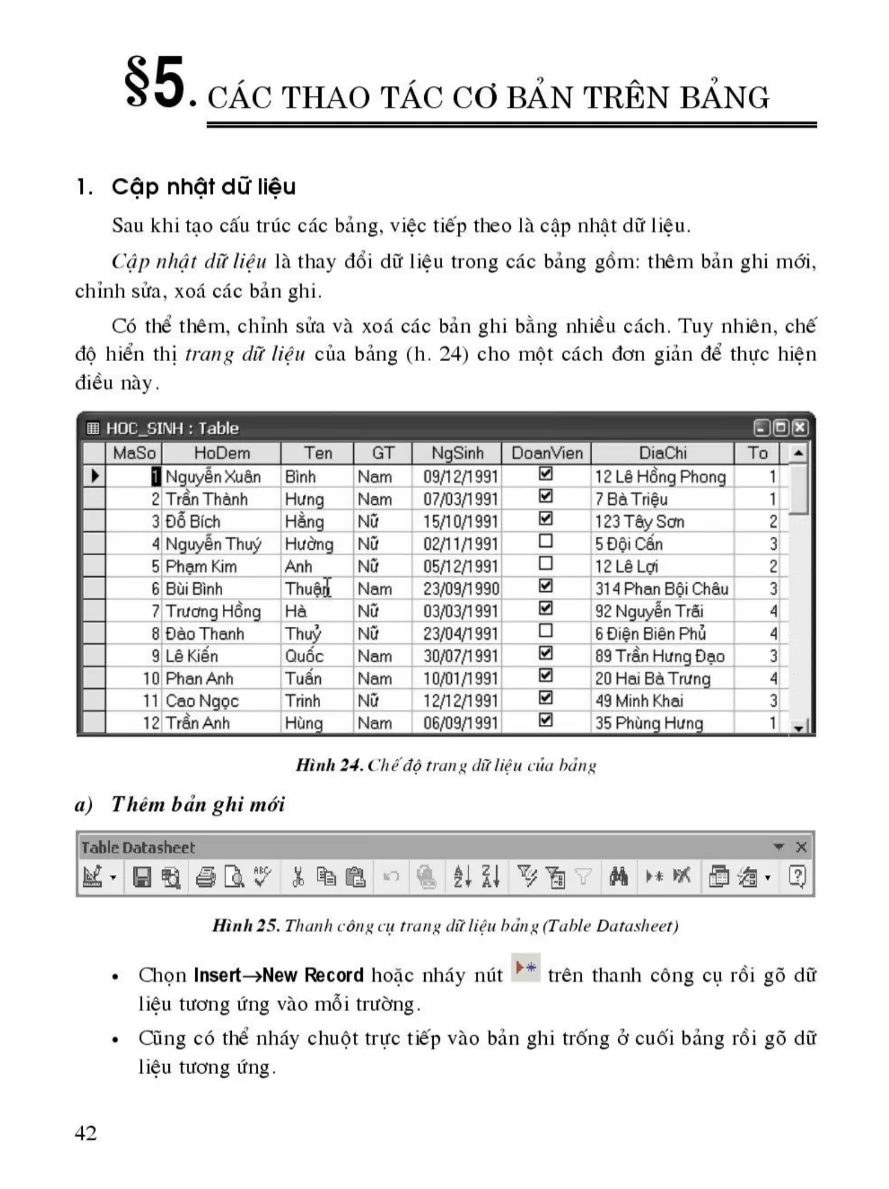
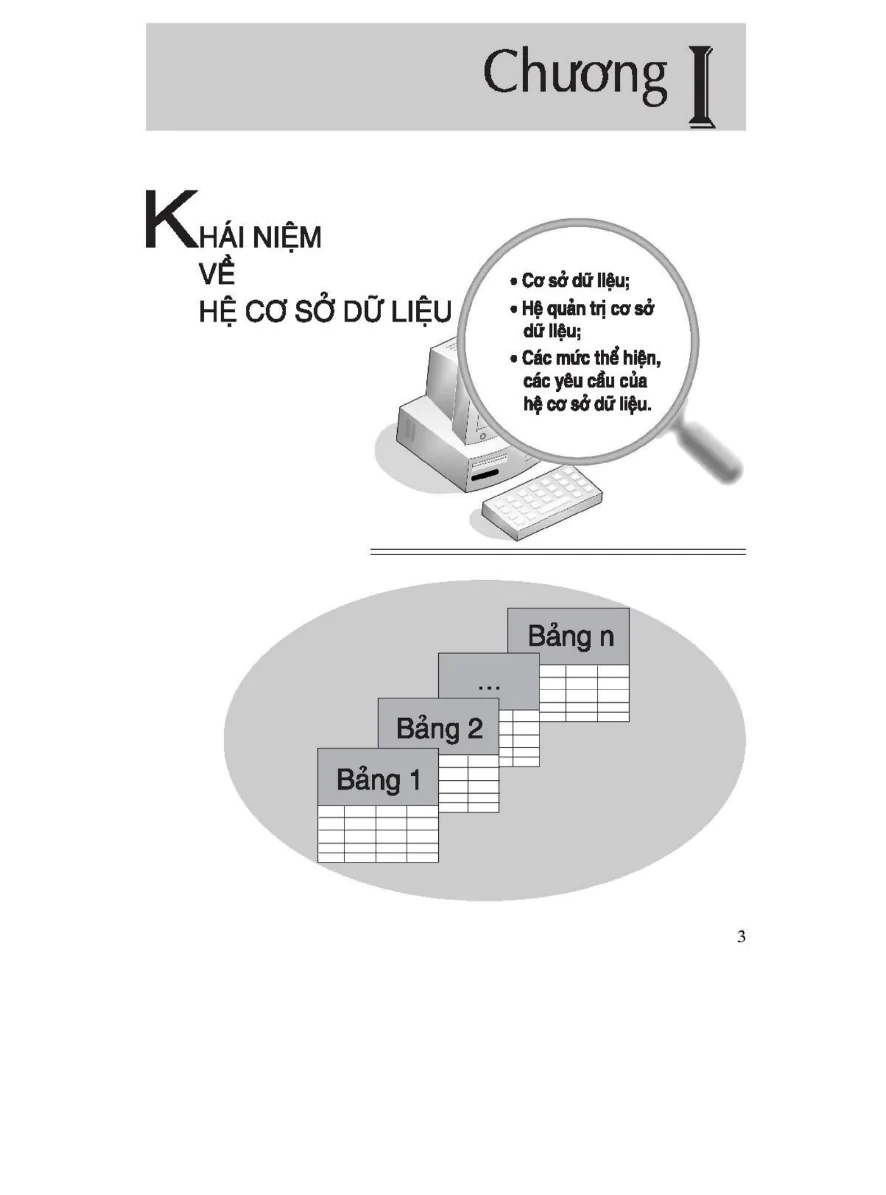
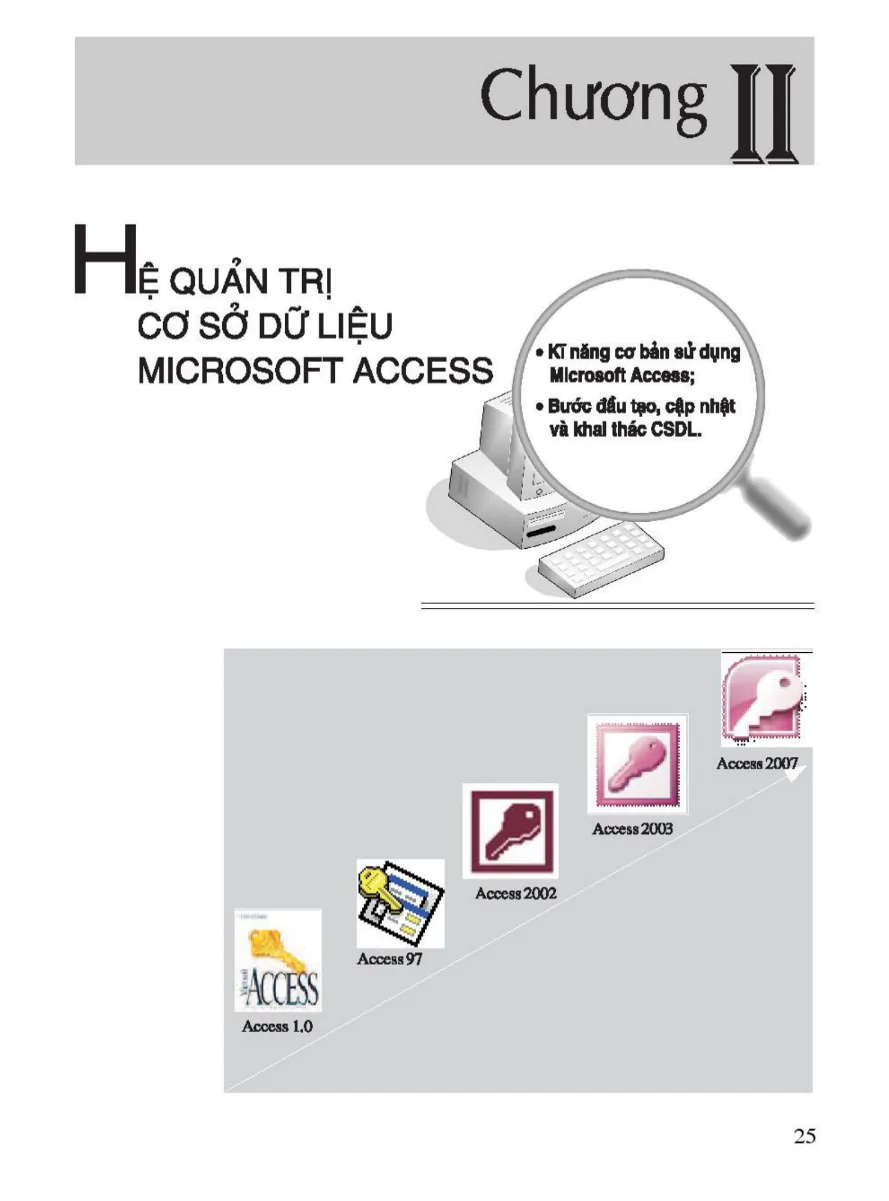

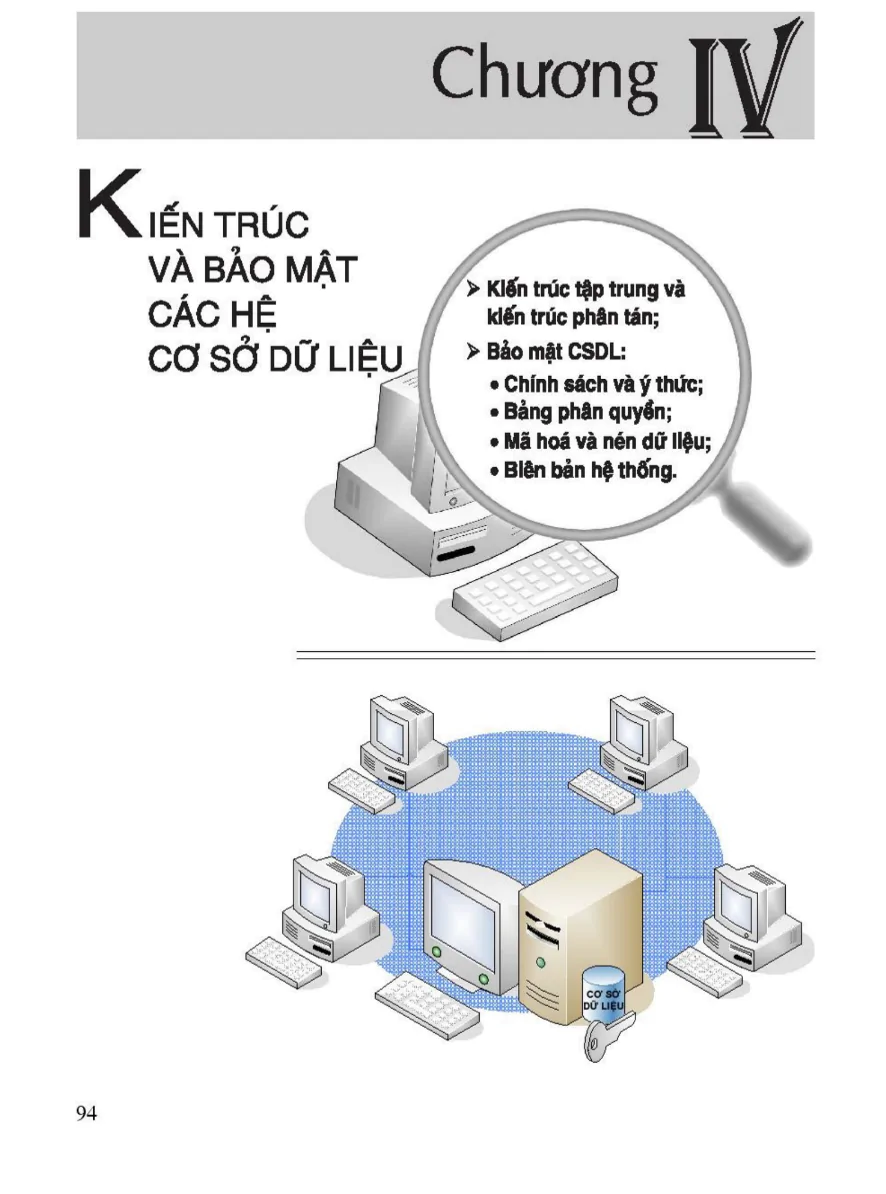
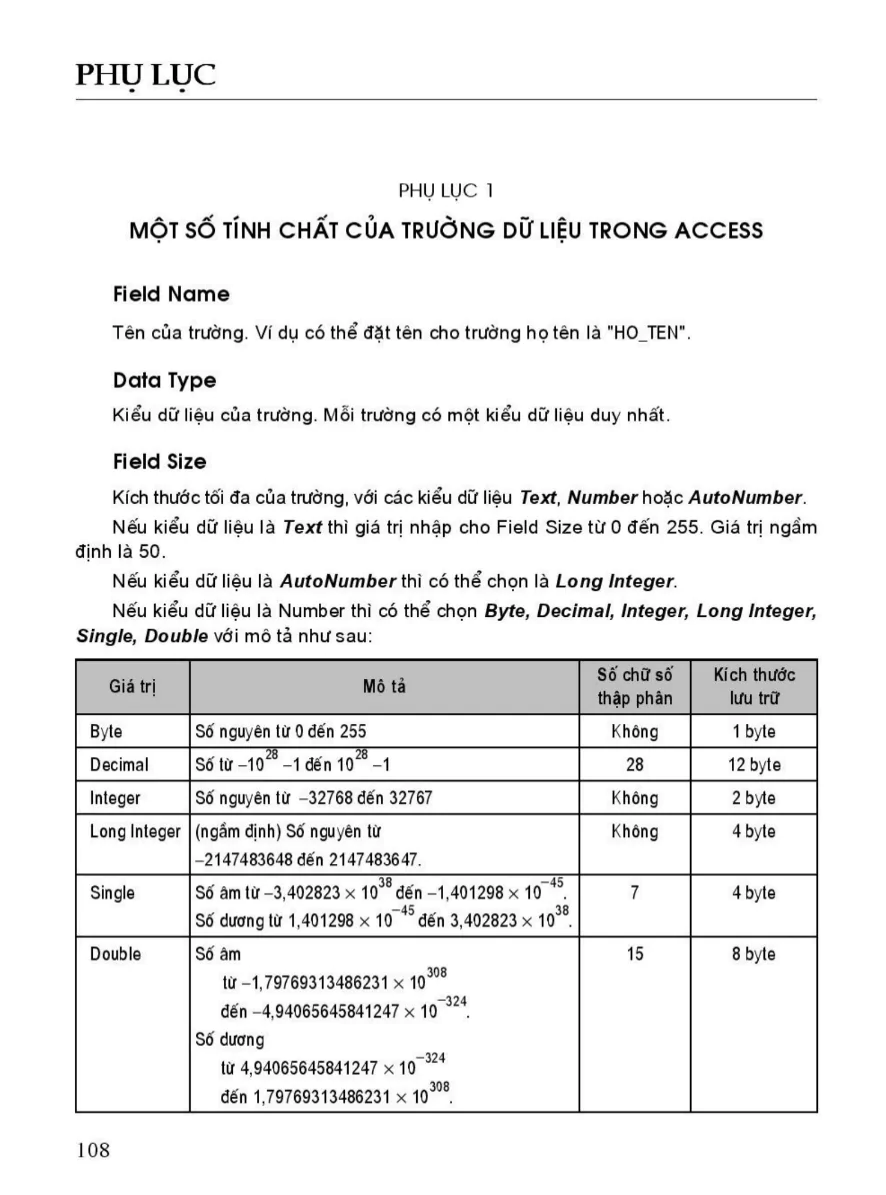
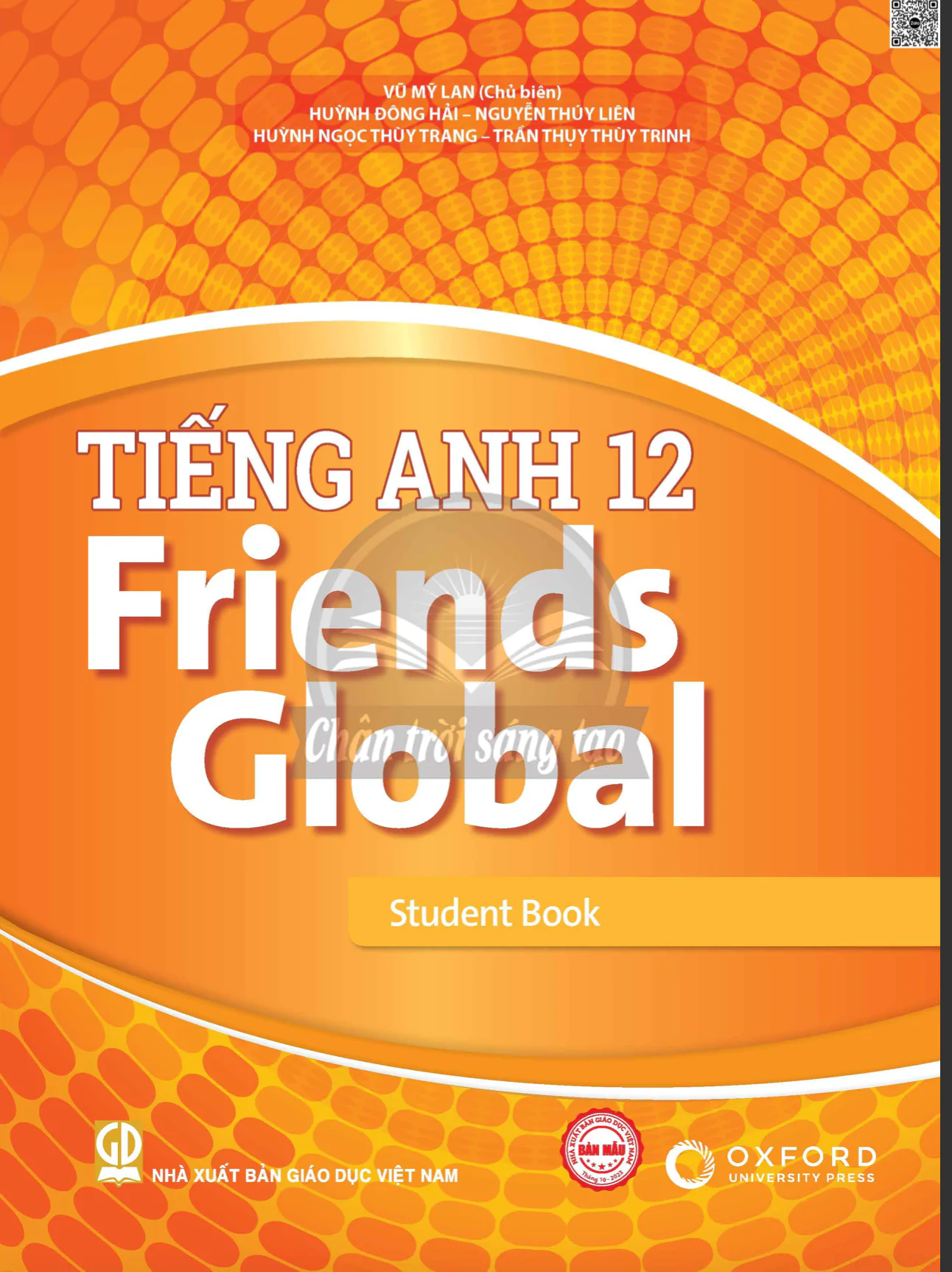
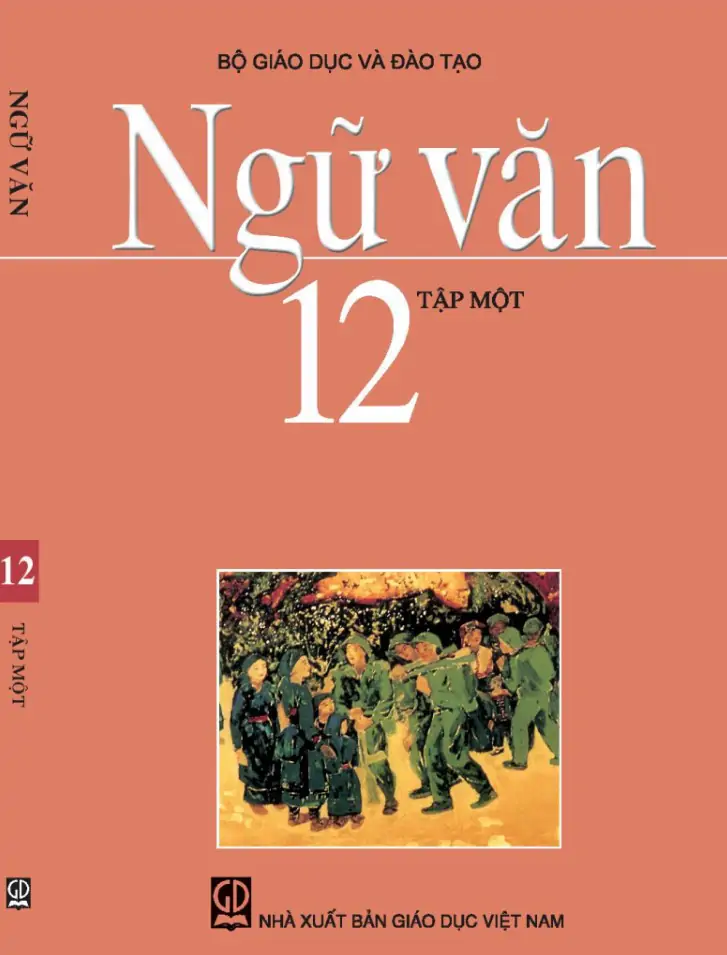
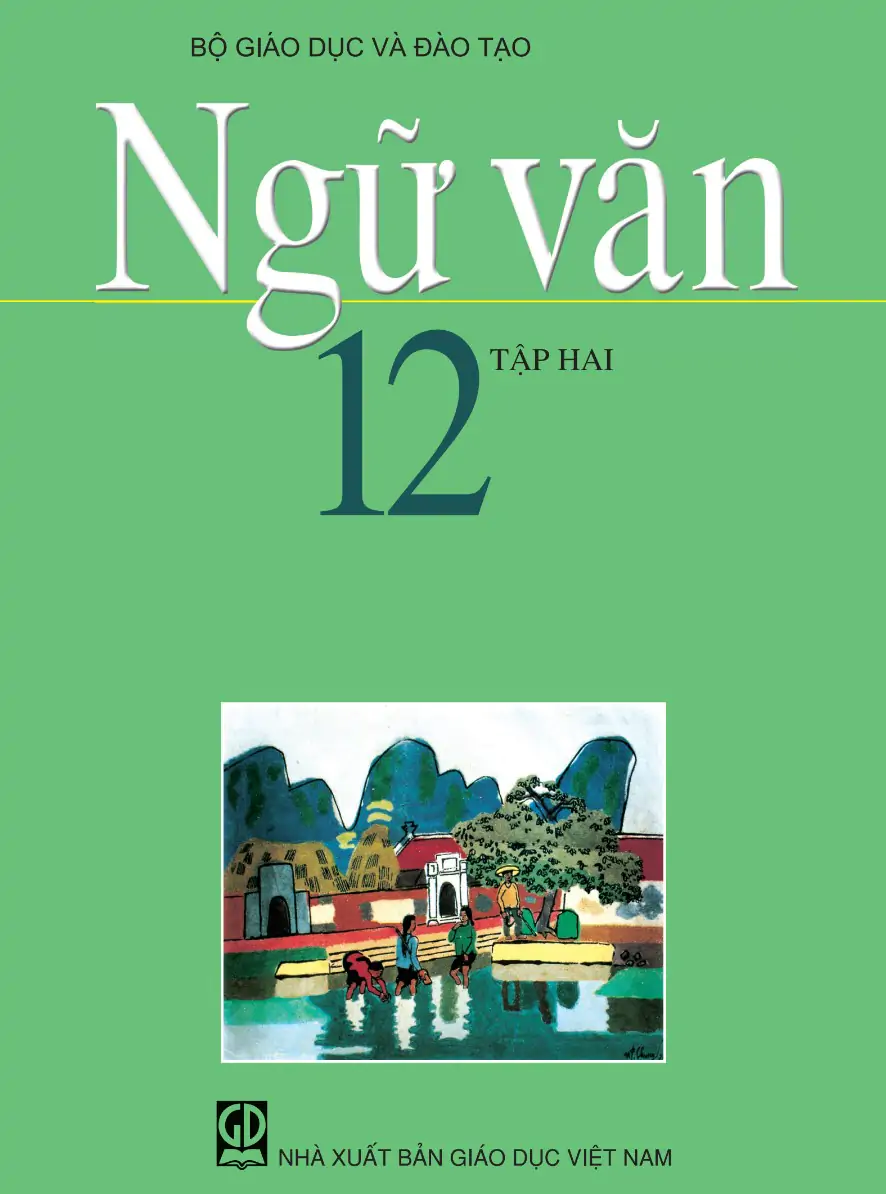
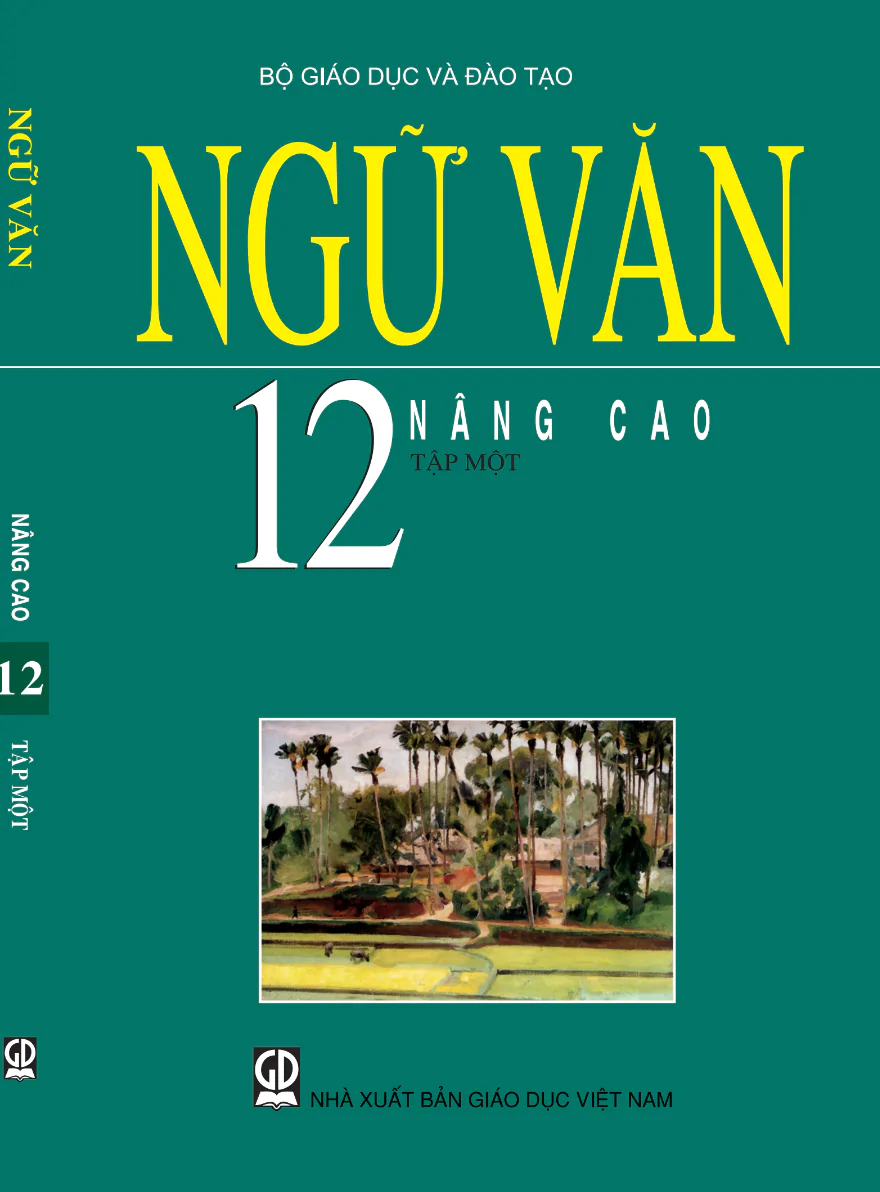
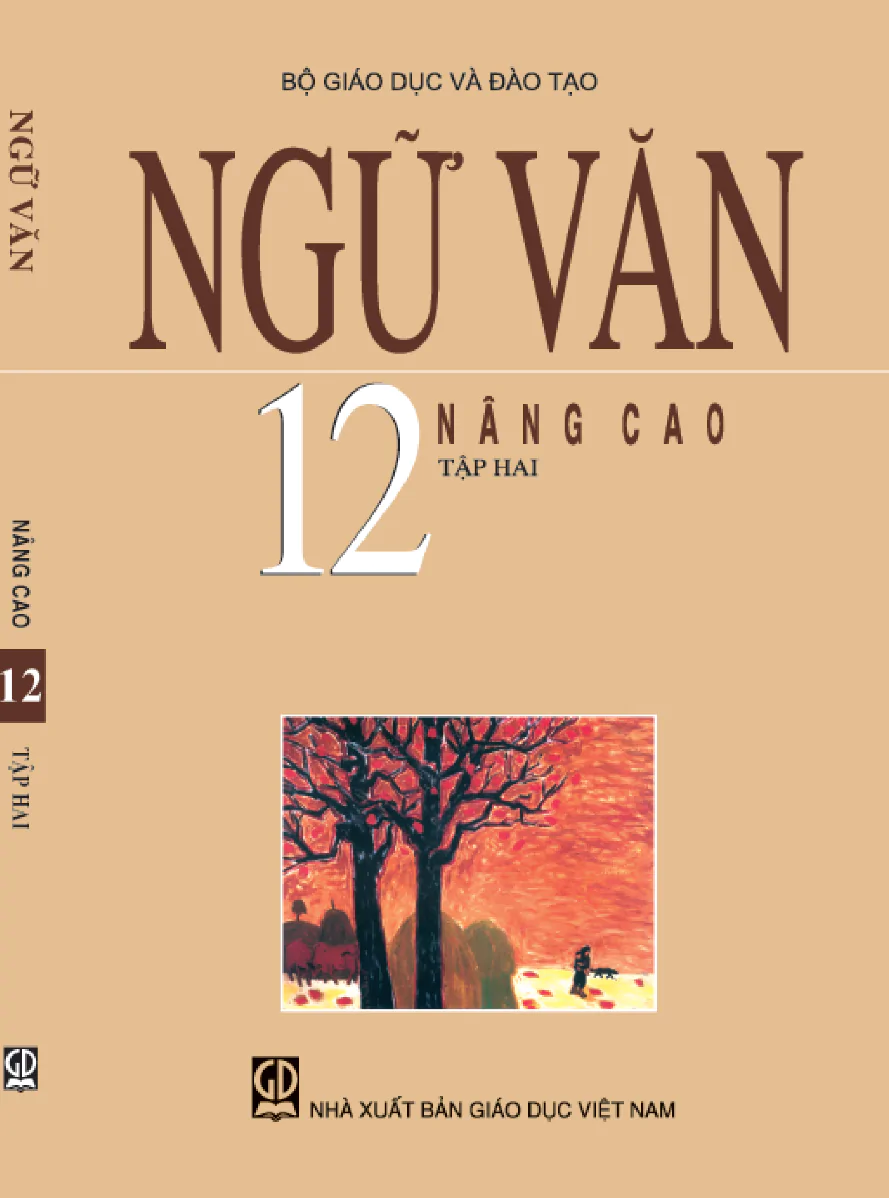
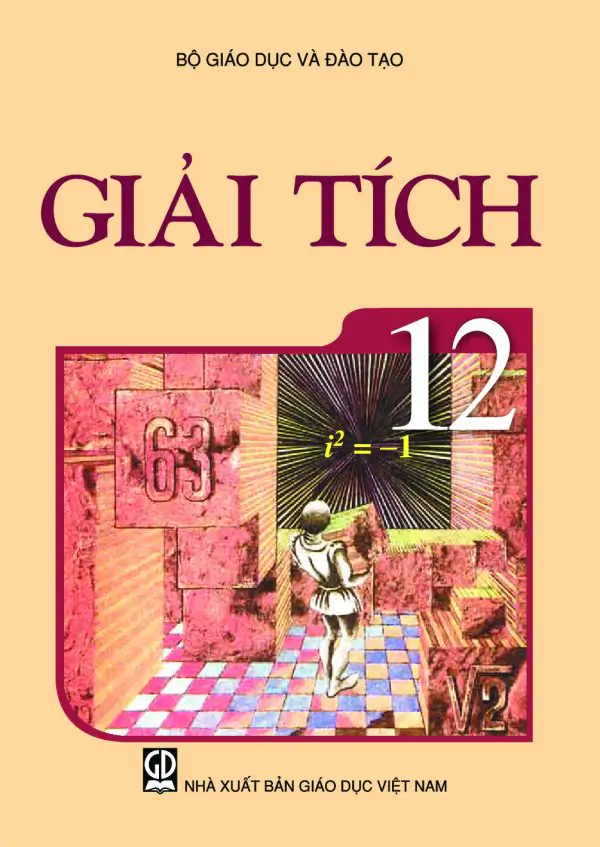
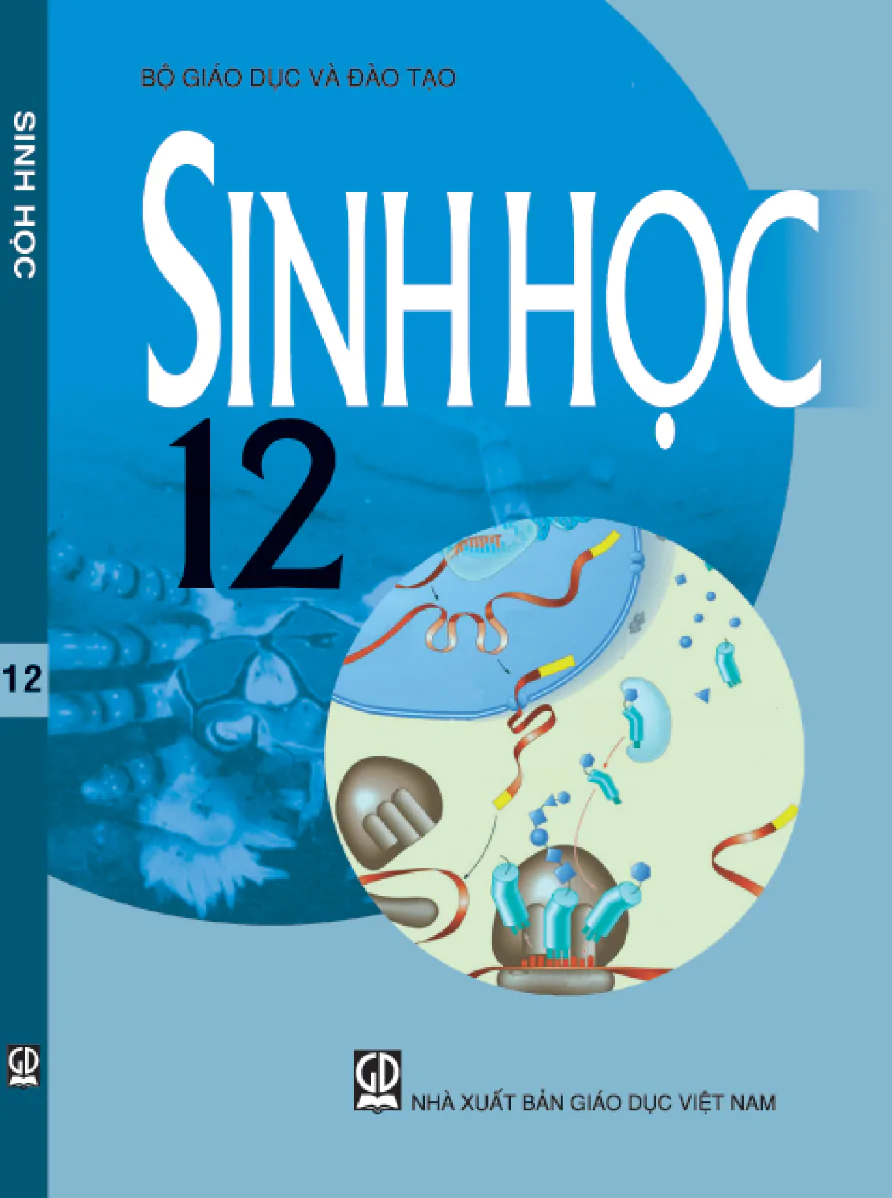
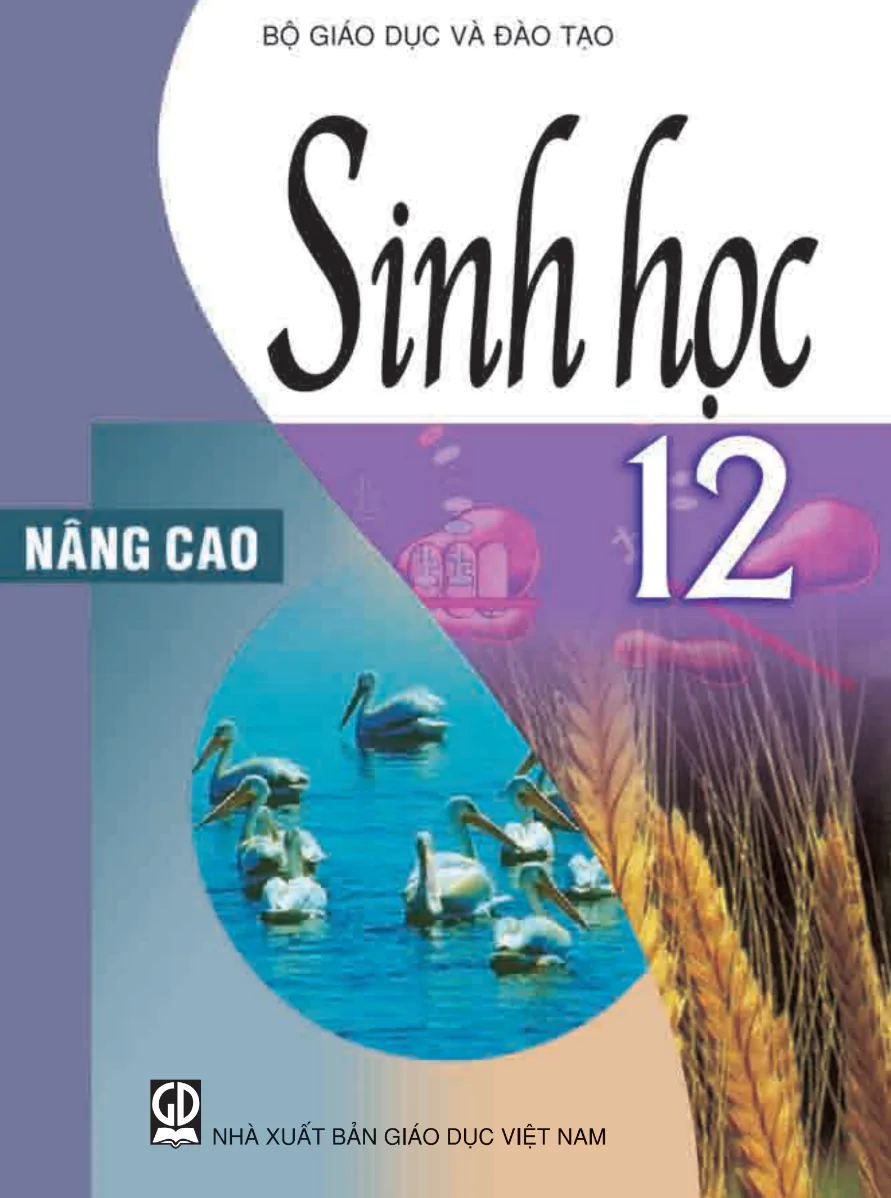
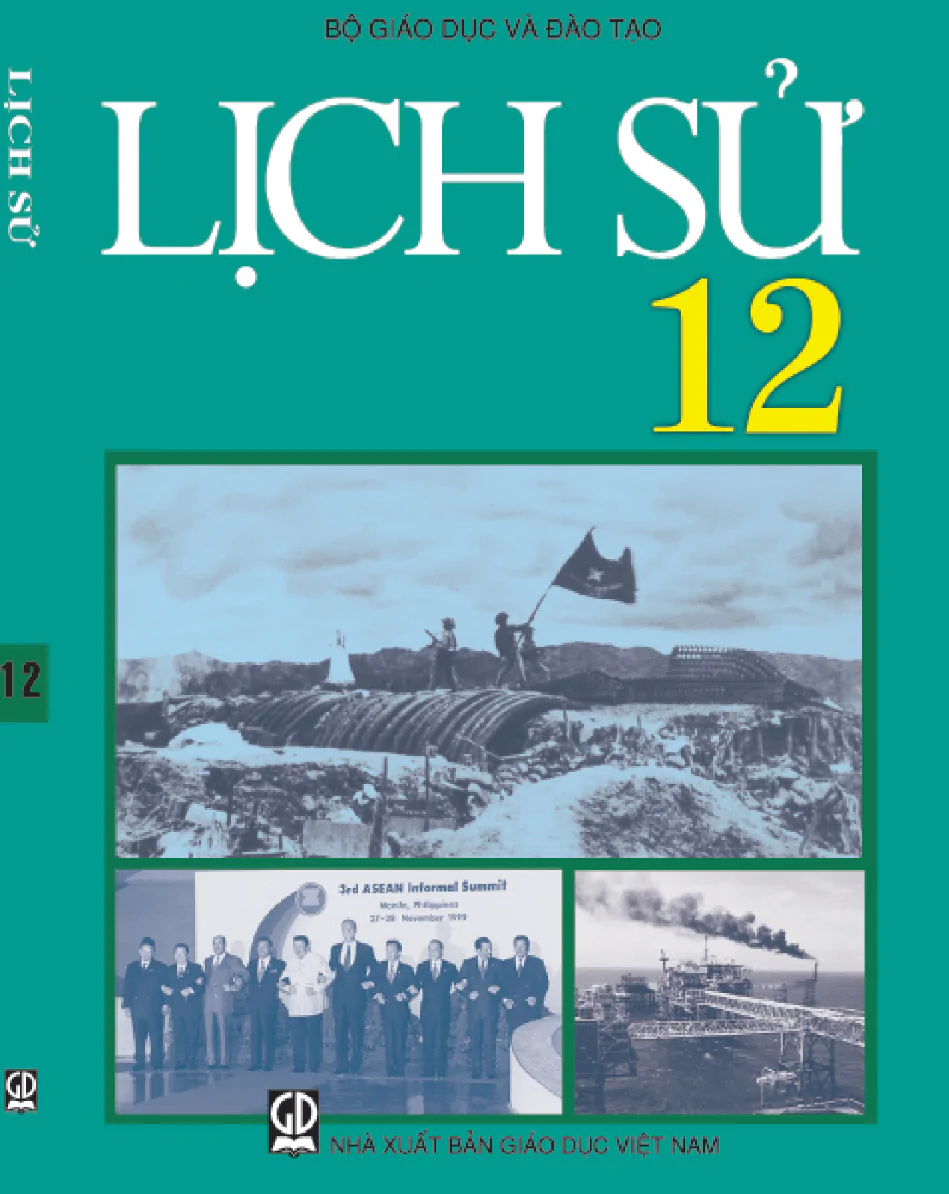
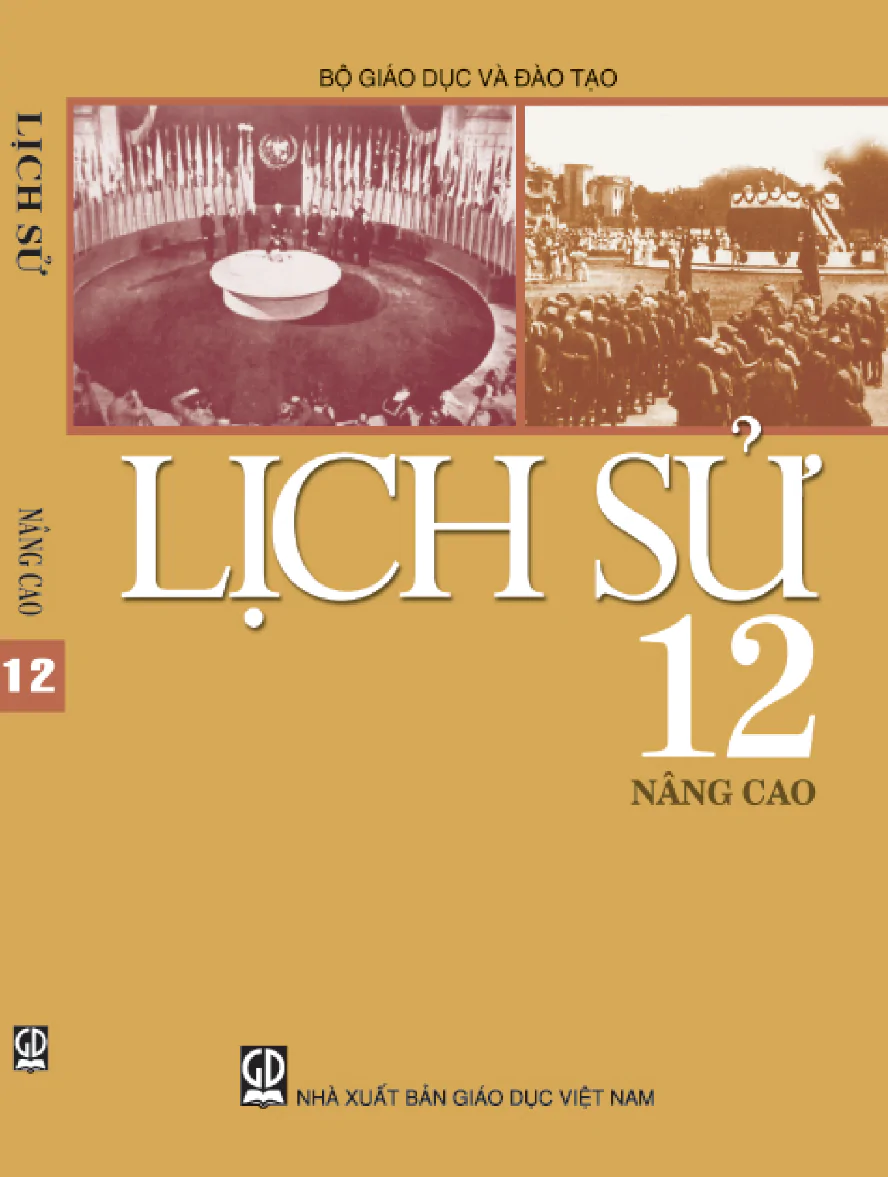
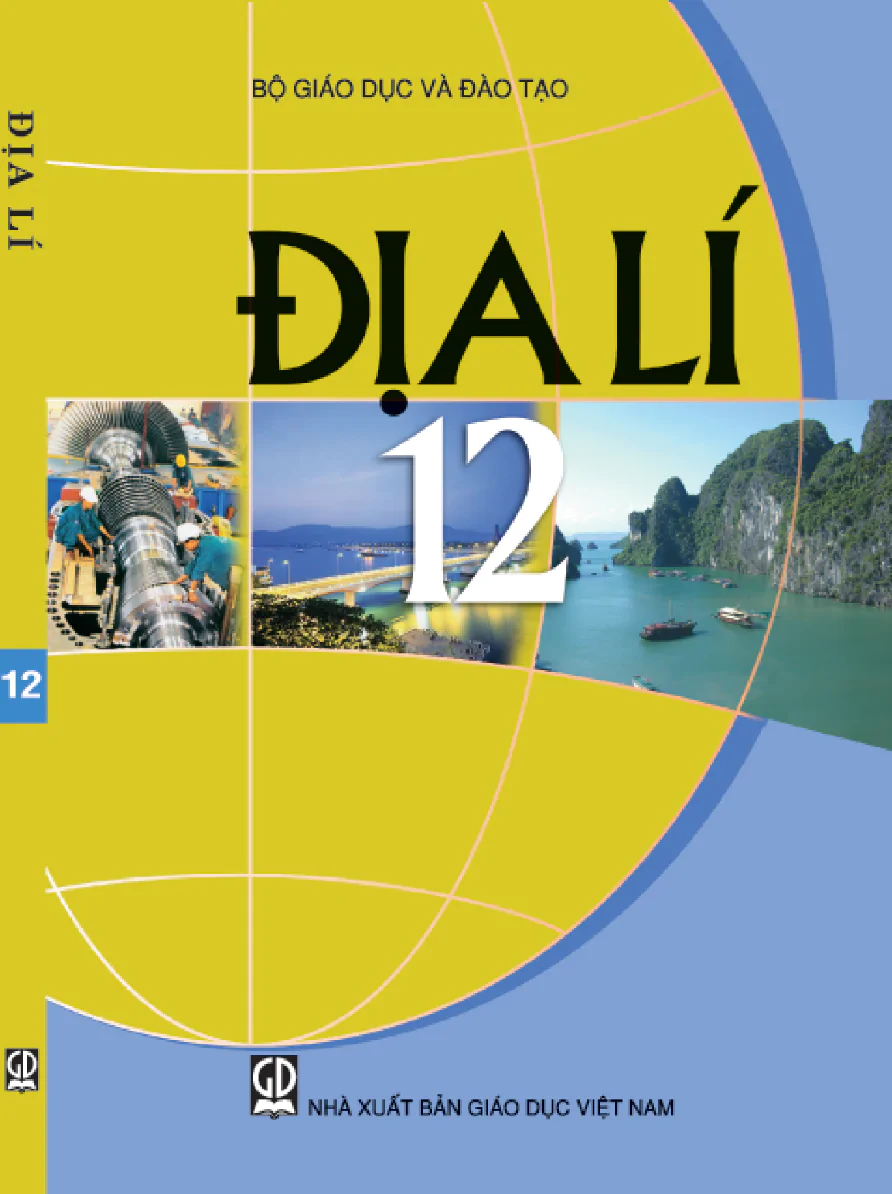
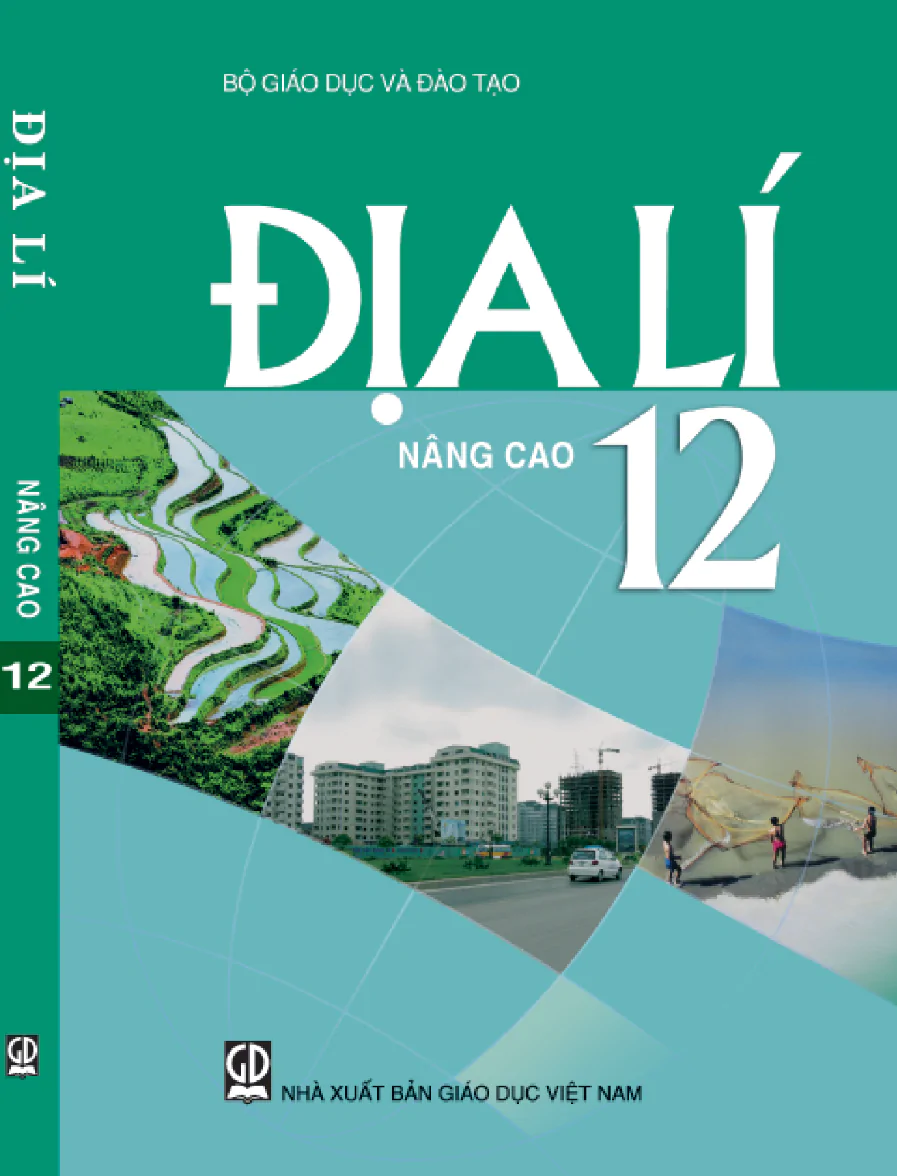
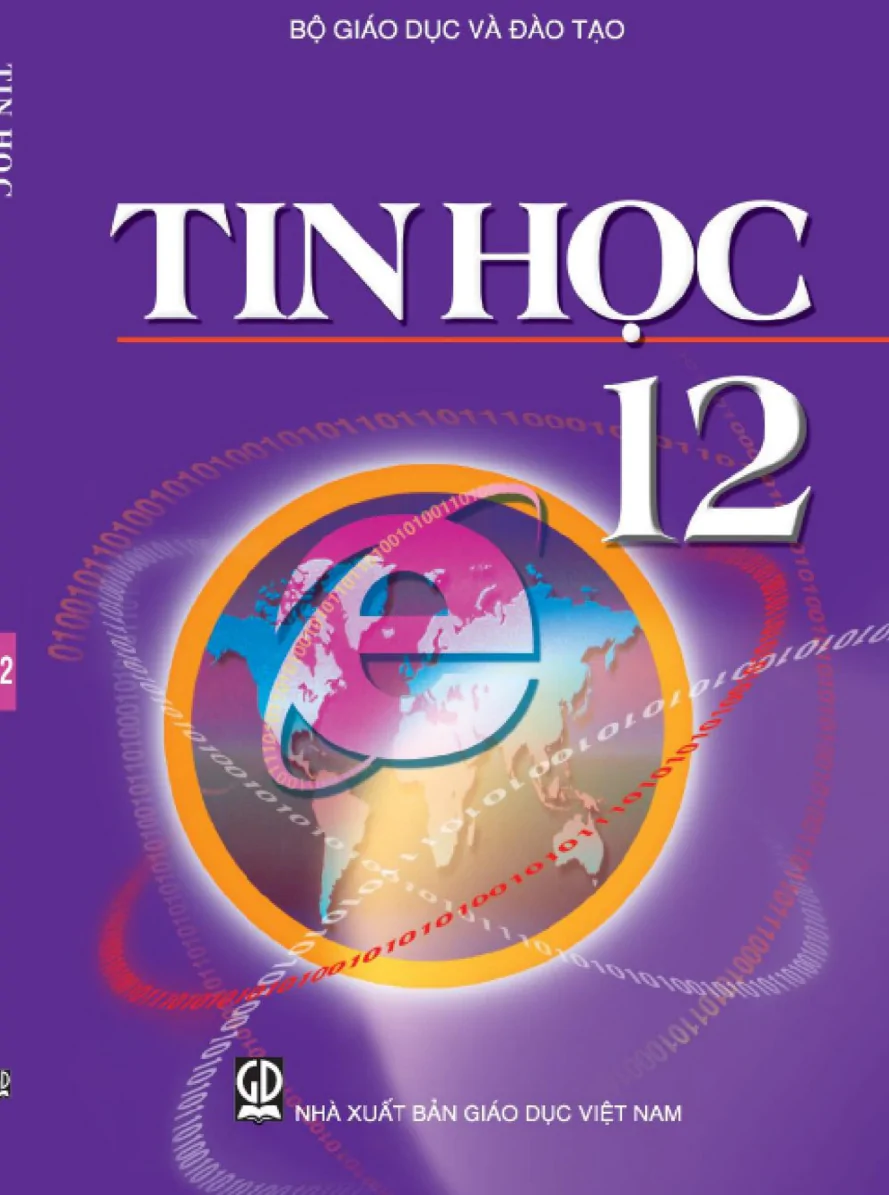
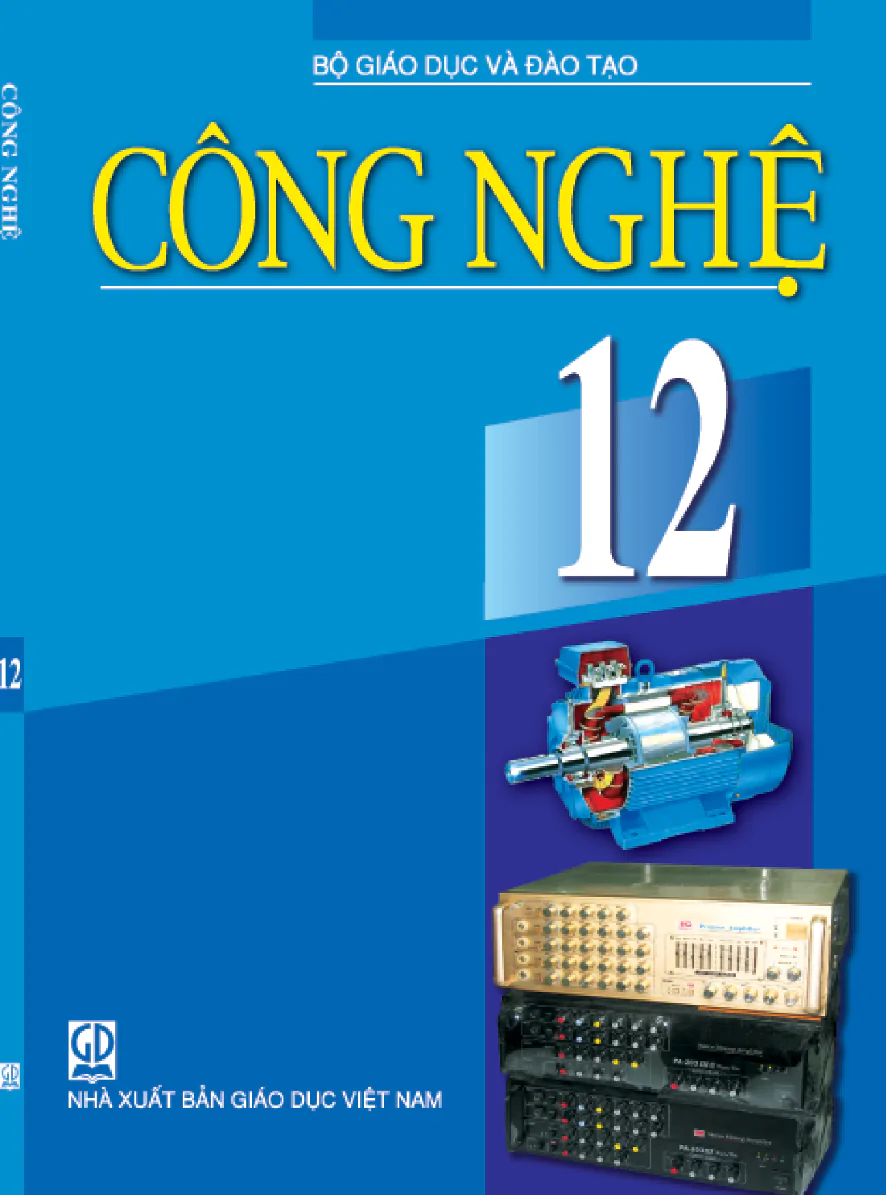
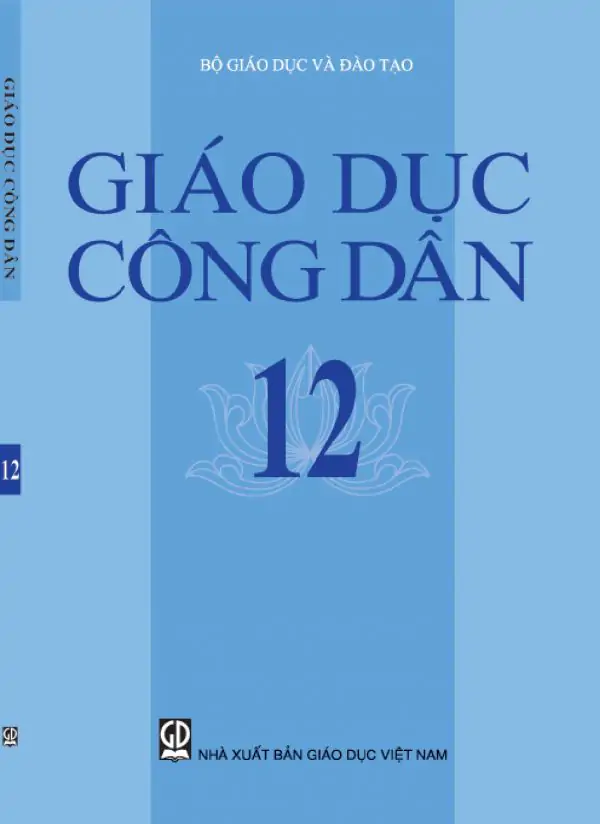
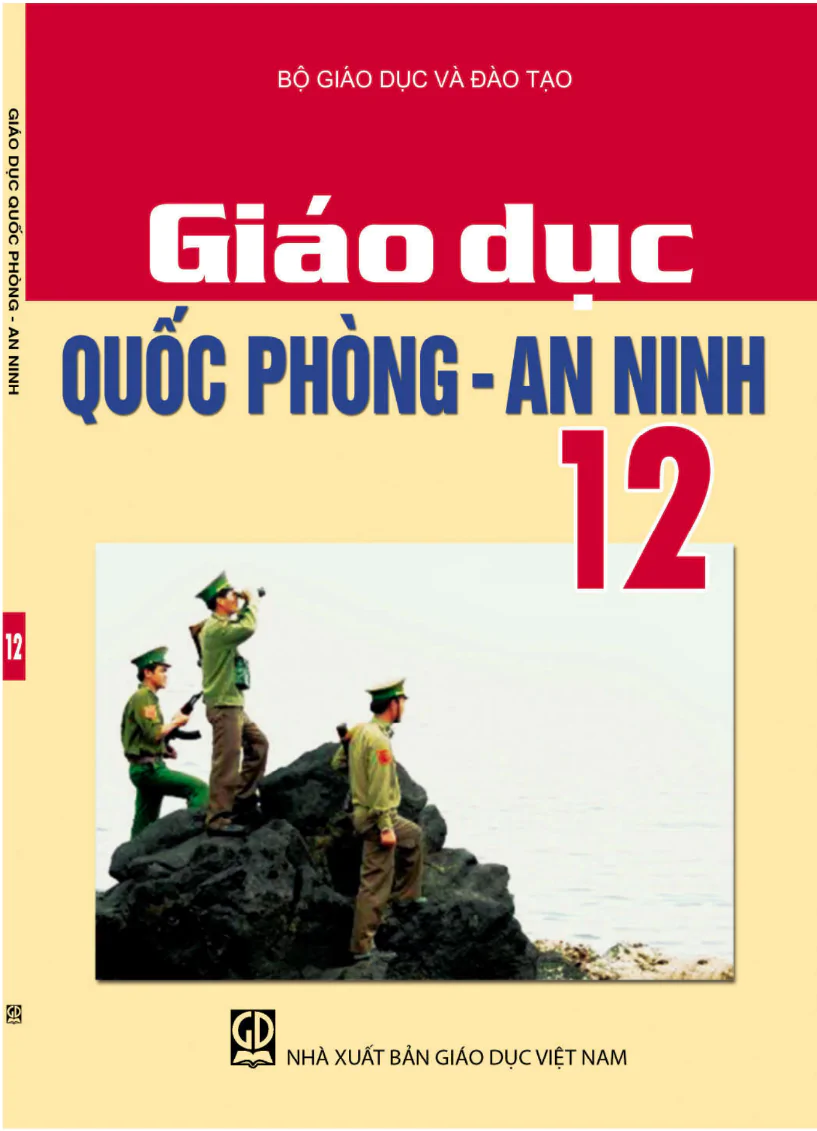

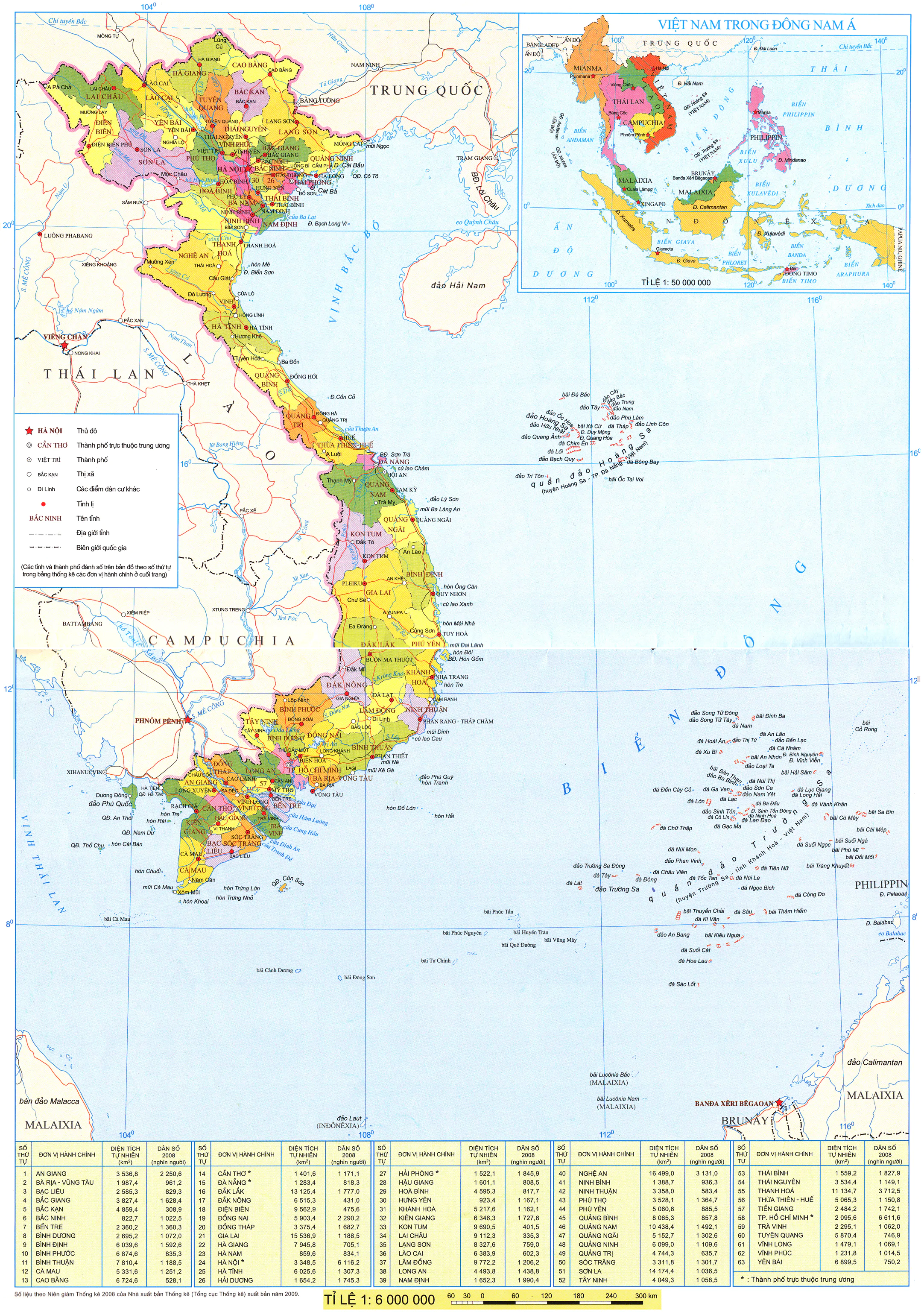















Bình Luận
Để Lại Bình Luận Của Bạn