Trang 50
MỤC TIÊU
SAU BÀI NÀY EM SẼ:
• Khai thác được một số dịch vụ và tài nguyên trên Internet phục vụ học tập gồm: phần mềm dịch, kho học liệu mở.
KHỞI ĐỘNG
Trên Internet có rất nhiều tài nguyên và phần mềm hỗ trợ cho học tập. Em có biết phần mềm nào hỗ trợ kĩ năng nghe, nói, đọc, viết khi học ngoại ngữ không? Các bài giảng số Tin học 10 có thể tìm ở đâu?
Nhiệm vụ 1. Sử dụng phần mềm dịch đa ngữ của Google Translate để học ngoại ngữ.
Hướng dẫn.
Bước 1: Truy cập vào trang web có địa chỉ https://translate.google.com/ sẽ xuất hiện trang màn hình tương tự như sau:
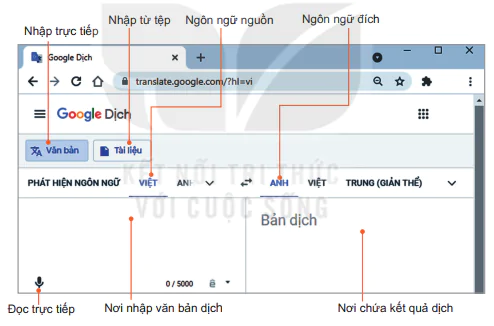
Nhập trực tiếp
Nhập từ tệp
Ngôn ngữ nguồn
Ngôn ngữ đích
Đọc trực tiếp
Nơi nhập văn bản dịch
Nơi chứa kết quả dịch
Hình 10.1. Giao diện dịch đa ngữ của Google Translate
Bên trái là khung của ngôn ngữ nguồn, nơi nhập văn bản cần dịch. Bên phải là khung chứa kết quả dịch của ngôn ngữ đích.
Bước 2: Xác định ngôn ngữ nguồn và ngôn ngữ đích.
Ngôn ngữ nguồn là ngôn ngữ đầu vào cần dịch và ngôn ngữ đích là ngôn ngữ đầu ra thể hiện kết quả của việc dịch. Để chọn ngôn ngữ hãy nhảy chuột vào biểu tượng v sẽ mở ra danh sách các ngôn ngữ được phần mềm hỗ trợ. Chọn một ngôn ngữ mà mình muốn theo các bước minh hoạ sau đây:
Trang 51
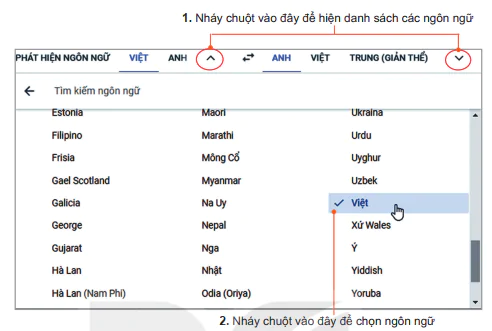
1. Nháy chuột vào đây để hiện danh sách các ngôn ngữ
2. Nháy chuột vào đây để chọn ngôn ngữ
Hình 10.2. Chọn ngôn ngữ làm việc
Bước 3: Nhập văn bản để dịch.
Có ba cách nhập:
1. Nhập trực tiếp văn bản vào khung ngôn ngữ nguồn. Đây là chế độ mặc định, khi đó biểu tượng  sẽ có màu xanh. Ta chỉ cần gõ trực tiếp văn bản vào khung ngôn ngữ nguồn, bản dịch sẽ xuất hiện bên khung của ngôn ngữ đích (Hình 10.3).
sẽ có màu xanh. Ta chỉ cần gõ trực tiếp văn bản vào khung ngôn ngữ nguồn, bản dịch sẽ xuất hiện bên khung của ngôn ngữ đích (Hình 10.3).
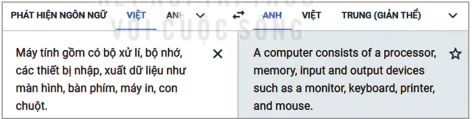
Hình 10.3. Nhập văn bản trực tiếp vào khung ngôn ngữ nguồn
2. Nhập bằng giọng nói. Trong trường hợp này, máy tính phải có micro để thu âm.
Trước khi nói, phải chọn biểu tượng micro  . Khi biểu tượng micro đổi thành màu xanh thì em hãy đọc đoạn văn bản cần dịch. Nếu nhảy chuột vào biểu tượng micro một lần nữa thì chế độ nhập bằng lời dừng, chuyển sang chế độ gõ trực tiếp văn bản cần dịch.
. Khi biểu tượng micro đổi thành màu xanh thì em hãy đọc đoạn văn bản cần dịch. Nếu nhảy chuột vào biểu tượng micro một lần nữa thì chế độ nhập bằng lời dừng, chuyển sang chế độ gõ trực tiếp văn bản cần dịch.
Hình 10.4 là giao diện dịch từ tiếng Việt sang tiếng Nga một câu trong một đoạn văn nổi tiếng của nhà văn Ostrovski trong tiểu thuyết “Thép đã tôi thế đấy". Kết quả dịch gần chính xác so với bản gốc trong tác phẩm.
Trang 52
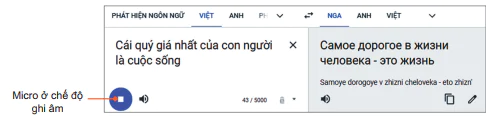
Micro ở chế độ ghi âm
Hình 10.4. Nhập văn bản bằng giọng nói
Google Translate không chỉ “nghe” được mà còn “nói” được. Để nghe máy đọc, ta chỉ cần nháy vào biểu tượng loa  . Nháy chuột lần thứ nhất, máy sẽ đọc tốc độ bình thường, nhảy chuột lần thứ hai thì máy sẽ đọc chậm hơn.
. Nháy chuột lần thứ nhất, máy sẽ đọc tốc độ bình thường, nhảy chuột lần thứ hai thì máy sẽ đọc chậm hơn.
3. Nhập từ một tệp. Nháy chuột vào  (Tài liệu), phần mềm yêu cầu em chọn tệp sẽ dịch. Hãy nháy chuột vào nút lệnh
(Tài liệu), phần mềm yêu cầu em chọn tệp sẽ dịch. Hãy nháy chuột vào nút lệnh  (Tìm tập trên máy tính của bạn) để chọn tệp. Tập được chọn có thể là một tệp văn bản Word, tệp bảng tính Excel, tệp trình chiếu Powerpoint hay tệp PDF. Khi đó tên tệp sẽ xuất hiện như Hình 10.5.
(Tìm tập trên máy tính của bạn) để chọn tệp. Tập được chọn có thể là một tệp văn bản Word, tệp bảng tính Excel, tệp trình chiếu Powerpoint hay tệp PDF. Khi đó tên tệp sẽ xuất hiện như Hình 10.5.
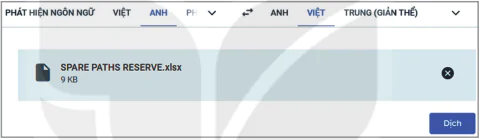
Hình 10.5. Nhập văn bản từ tập
Sau đó nhảy vào nút lệnh 
Bước 4. Sao chép kết quả dịch vào tệp văn bản.
Kết quả được thể hiện dưới một định dạng văn bản trung gian trong một cửa sổ riêng. Muốn lấy kết quả dịch, ta chọn phần văn bản ở khung ngôn ngữ đích, rồi nhấn tổ hợp phím Ctrl + C để sao, sau đó mở tệp văn bản và nhấn tổ hợp phím Ctrl + V để dán.
Bản dịch có thể chưa thực sự trau chuốt và vẫn còn có thể nhầm nhưng có thể dùng để hỗ trợ hoàn thiện bản dịch.
Hình 10.6 là ví dụ về việc dịch một bảng tính từ tiếng Anh sang tiếng Việt.
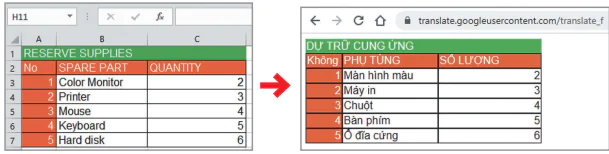
Hình 10.6. Kết quả dịch bảng tính
Nhiệm vụ 2. Khai thác một nguồn học liệu mở trên Internet để tìm các nguồn tài liệu phục vụ học tập.
Trang 53
Hướng dẫn.
Khái niệm học liệu mở được dùng rộng rãi khi Học viện Công nghệ Massachusetts của Mỹ năm 2002 đưa toàn bộ nội dung giảng dạy của mình lên Internet để sử dụng miễn phí. Nhiều cơ sở giáo dục sau đó theo gương, mở ra cơ hội cho mọi người có thể tiếp cận các tri thức mới với chi phí thấp. Ở Việt Nam, Bộ Giáo dục và Đào tạo cũng có một kho học liệu với hàng vạn học liệu mở đặt tại địa chỉ https://igiaoduc.vn.
Sau đây, chúng ta sẽ làm quen và khai thác kho học liệu đó.
Bước 1: Truy cập địa chỉ https://igiaoduc.vn/ trang chủ tương tự Hình 10.7:
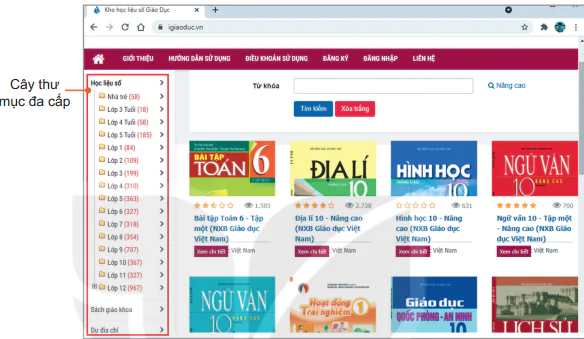
Hình 10.7. Trang chủ kho học liệu số
Trên trang chủ, các loại học liệu được xếp theo các chủ đề trên cây thư mục đa cấp phía bên trái.
Bước 2: Tìm kiếm, truy cập các học liệu
– Thư mục cấp một gồm ba loại là Học liệu số, Sách giáo khoa và Dư địa chí. Muốn xem loại nào nháy chuột vào biểu tượng > ở mục tương ứng để mở ra thư mục cấp hai.
– Nháy chuột vào một mục của thư mục cấp hai, ví dụ Học liệu số để mở ra thư mục cấp ba.
– Thư mục cấp ba của Học liệu số và Sách giáo khoa trải ra theo các môn học. Chỉ cần chọn môn để xem tất cả các học liệu của môn đó.
Hình 10.8. Các bài giảng môn Đại số lớp 10
Trang 54
Bước 3: Xem bài giảng.
Để xem học liệu nào, chỉ cần nháy chuột vào ảnh học liệu tương ứng. Khi đó sẽ xuất hiện mô tả của học liệu đó với tên bài, chủ đề, tác giả (Hình 10.9).
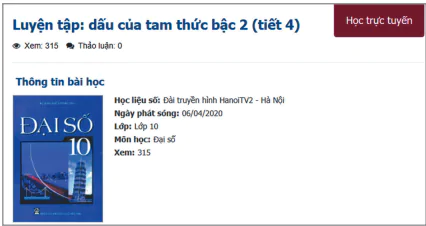
Hình 10.9. Giới thiệu học liệu
Nháy chuột vào  (Học trực tuyến) để xem bài giảng. Có nhiều dạng bài giảng như video quay trực tiếp bài giảng hoặc được chuyển thể từ các bản trình chiếu bài giảng của giáo viên.
(Học trực tuyến) để xem bài giảng. Có nhiều dạng bài giảng như video quay trực tiếp bài giảng hoặc được chuyển thể từ các bản trình chiếu bài giảng của giáo viên.
LUYỆN TẬP
1. Chọn ngôn ngữ nguồn là tiếng Việt và ngôn ngữ đích là một ngoại ngữ mà em được học, sau đó gõ vào một số câu tiếng Việt để dịch.
Em hãy nghe phần mềm đọc câu đã dịch ra tiếng nước ngoài.
Nếu máy tính có micro, em có thể đọc để nhập văn bản thay vì gõ bàn phím.
2. Sử dụng Google Translate để từ một ngoại ngữ tiếng Việt.
Đặc lại vai trò của ngôn ngữ nguồn và đích bằng cách nhảy chuột vào biểu tượng 
3. Em hãy mở trang học liệu mở https://igiaoduc.vn/ và chọn một bài học trực tuyến để nghe bài giảng.
VẬN DỤNG
1. Em hãy sử dụng một tệp văn bản sẵn có hoặc tự soạn một tệp văn bản trong tiếng Việt rồi sử dụng Google Translate để dịch ra ngôn ngữ mà em đã được học.
2. Em hãy tìm thêm một số kho học liệu để xem các bài giảng, tài liệu học tập.

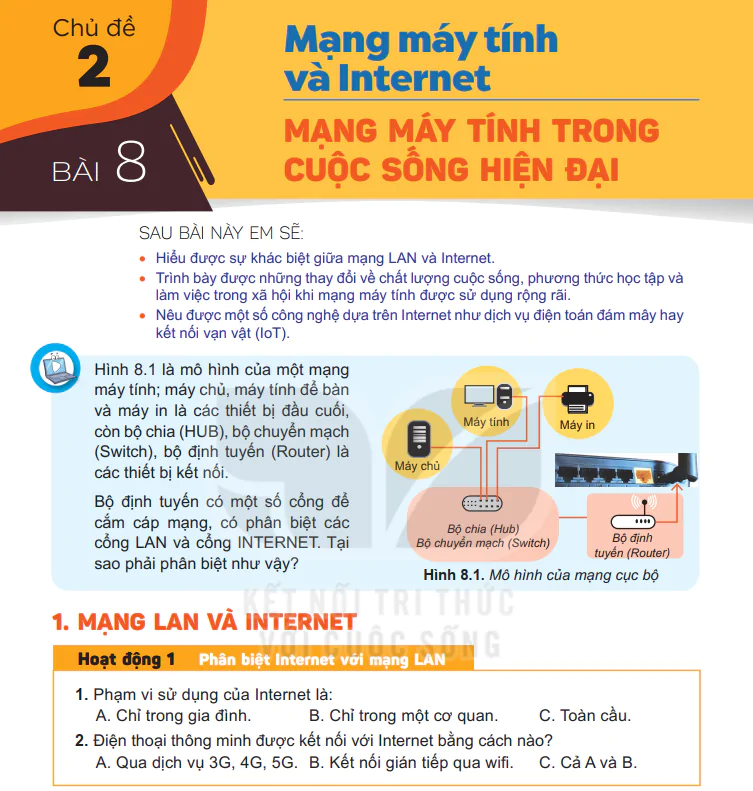

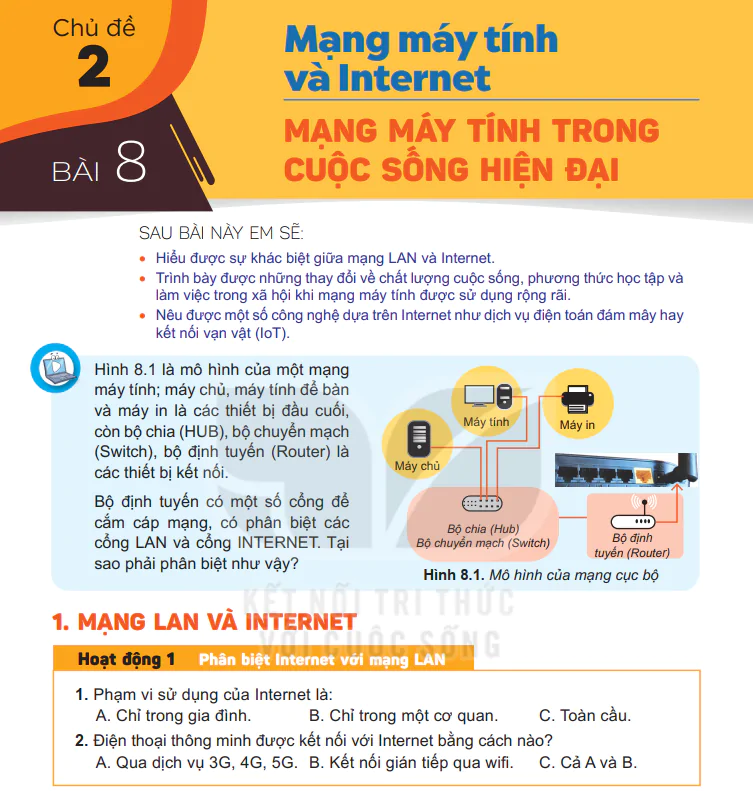
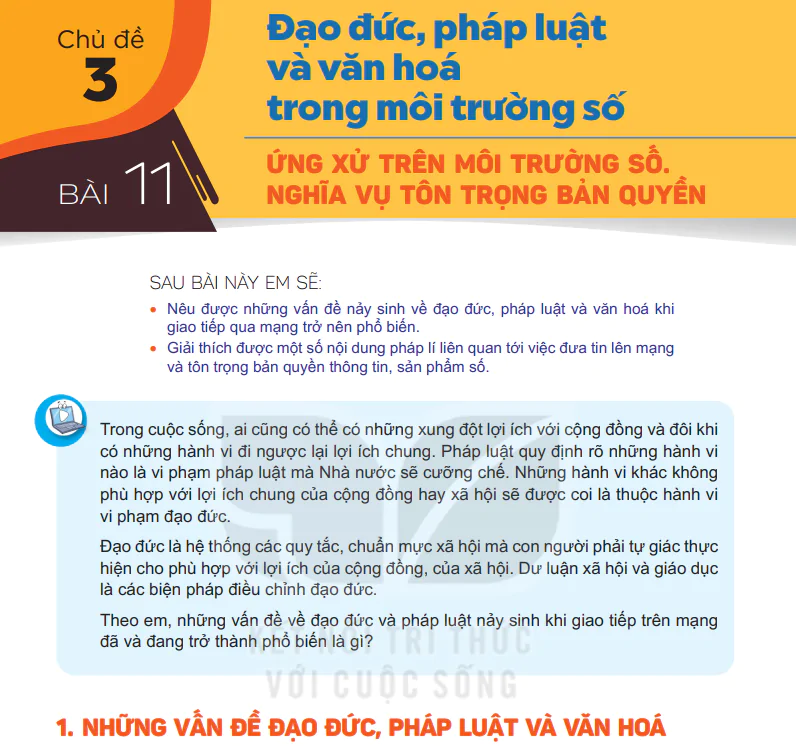



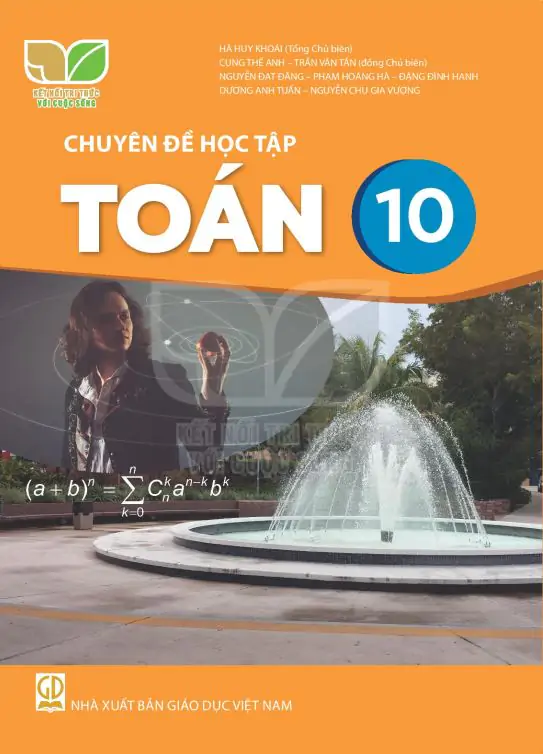
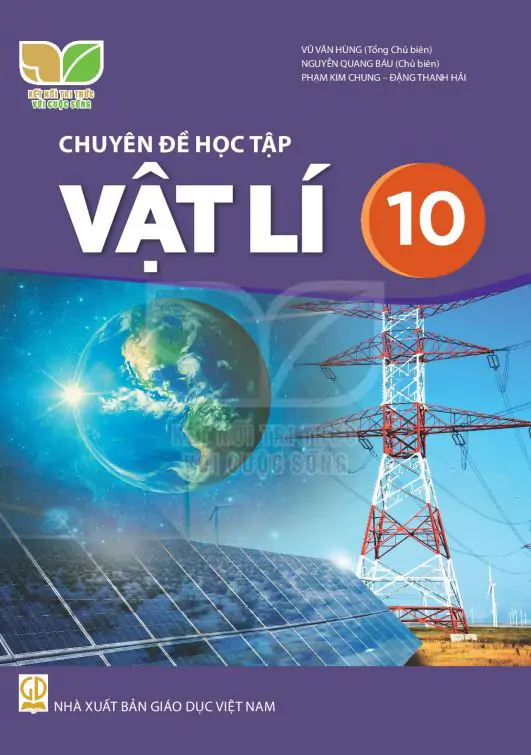
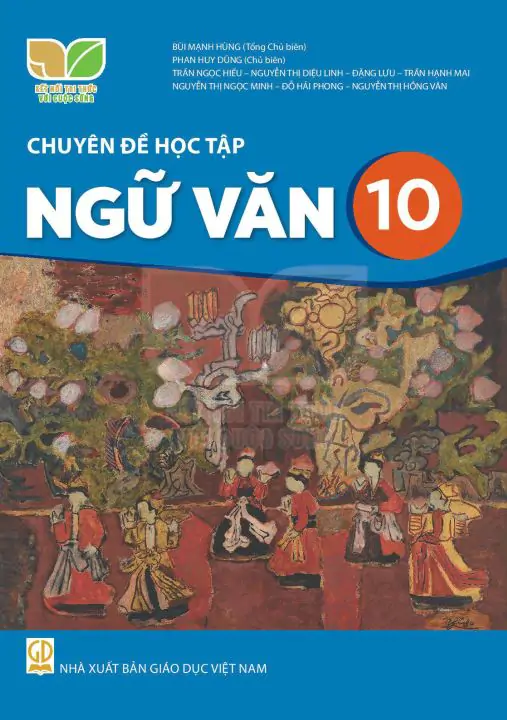
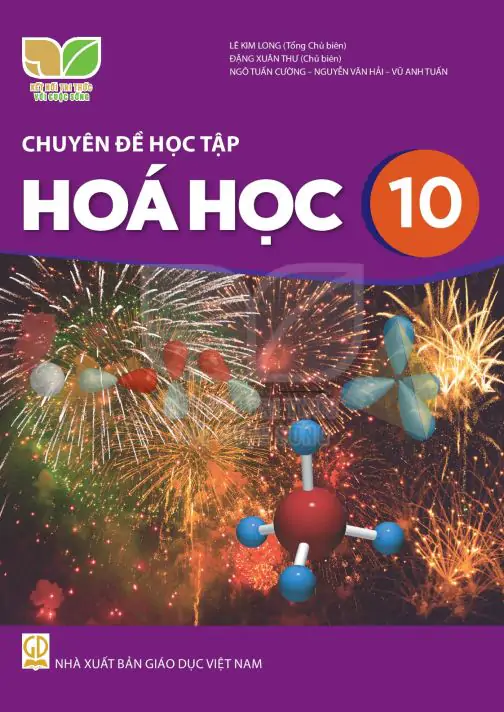
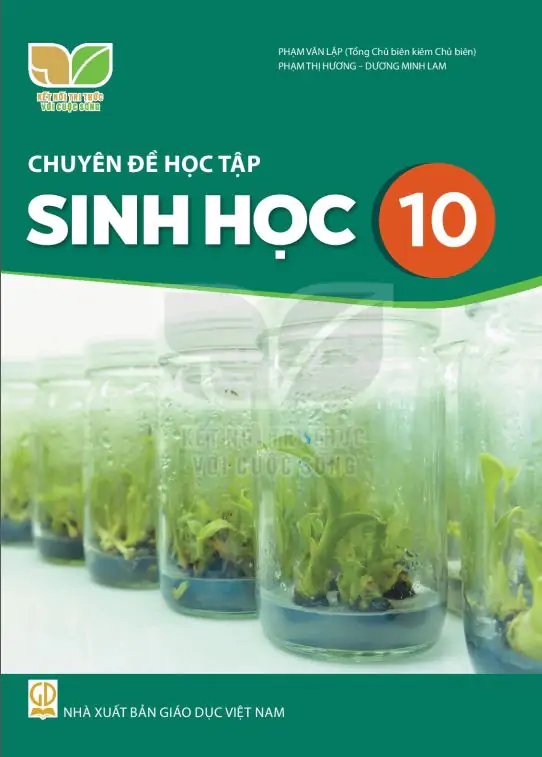
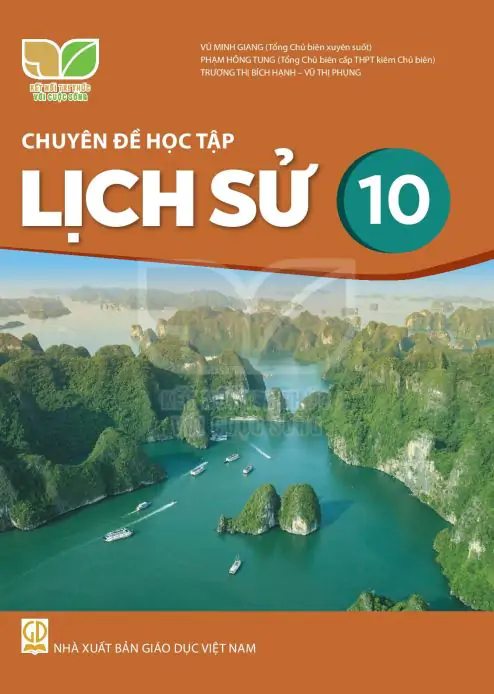
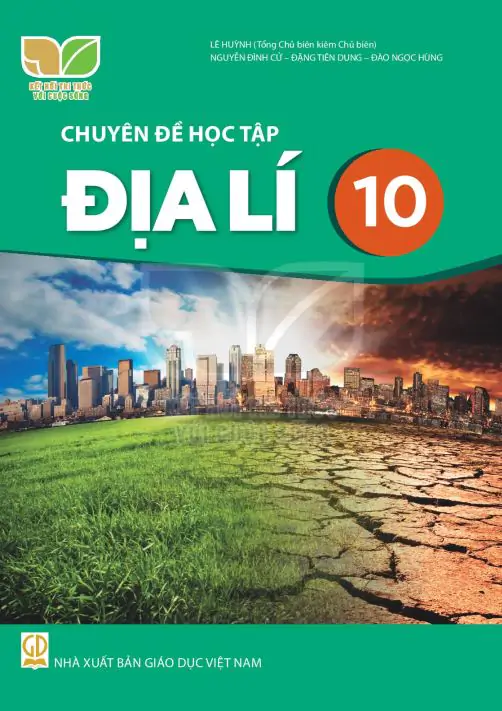
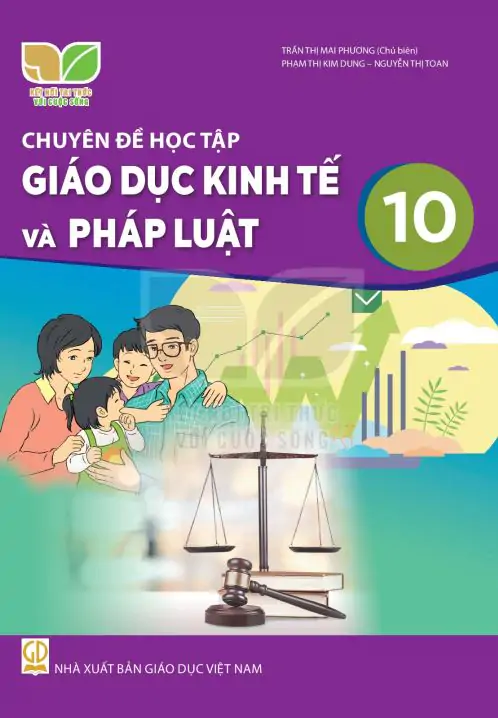

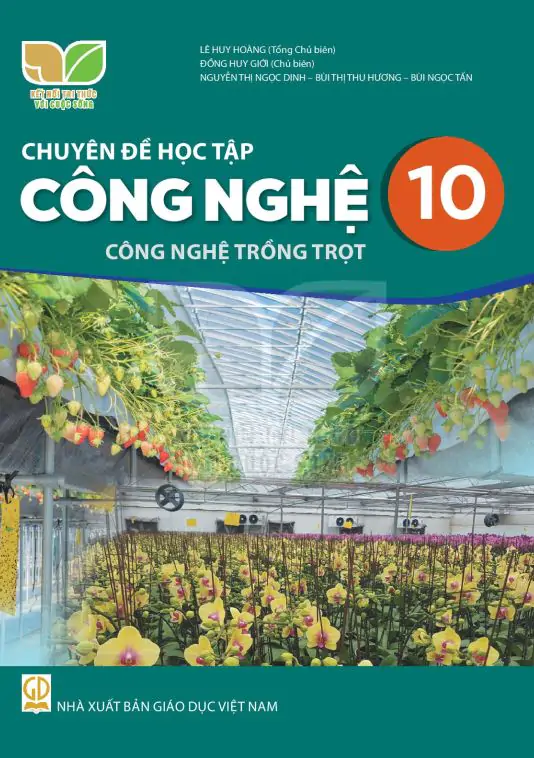
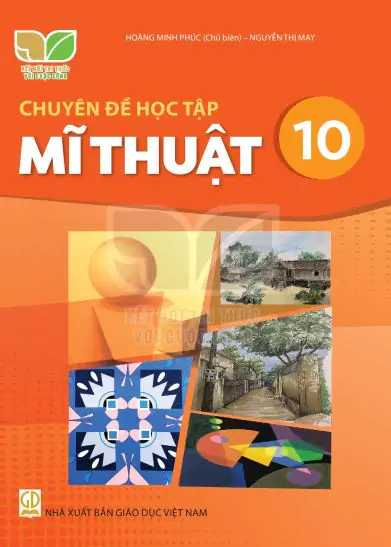

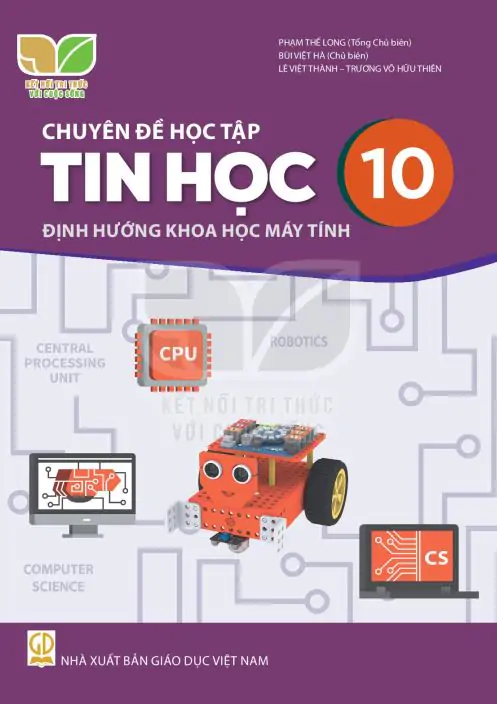
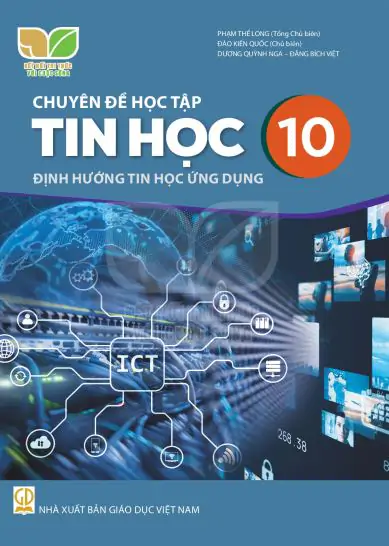
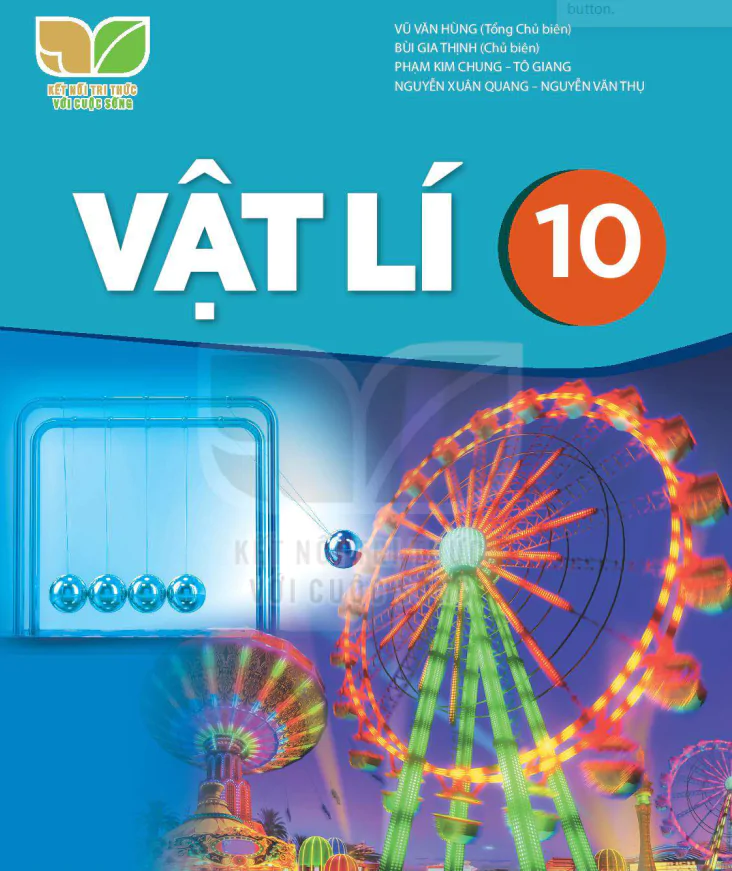
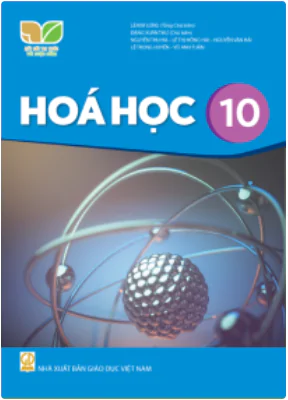
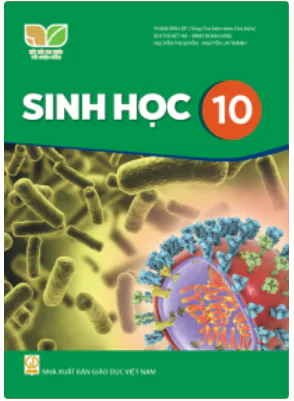

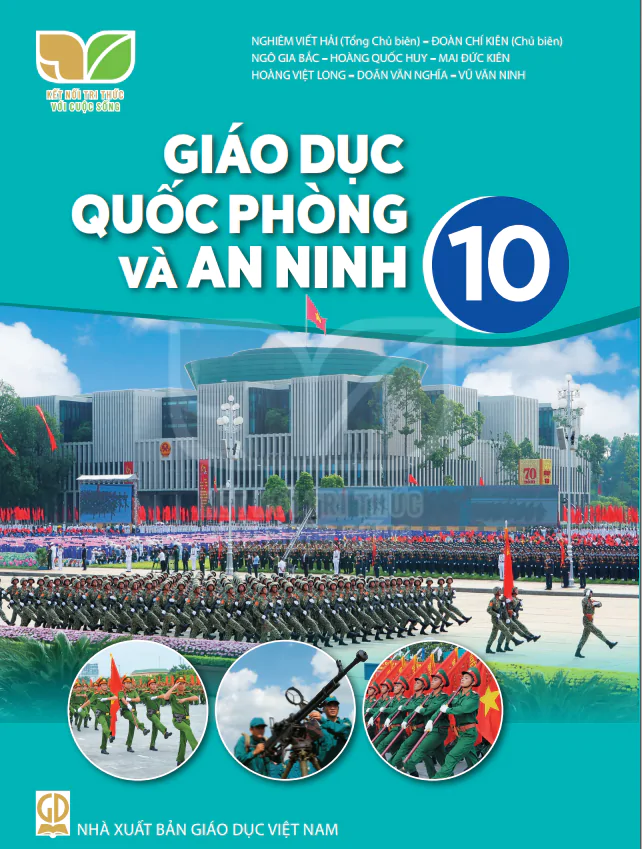
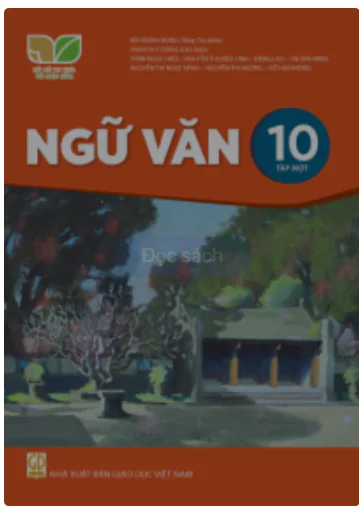
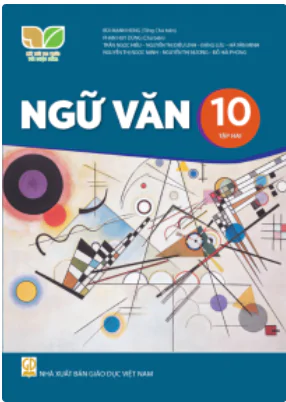
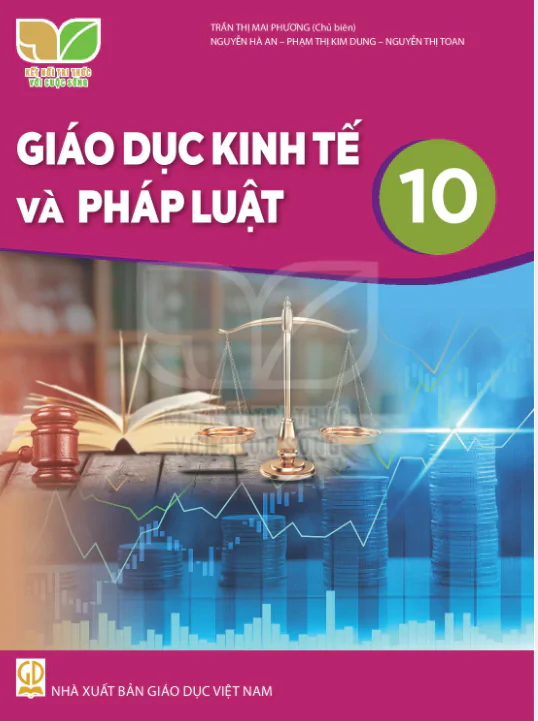
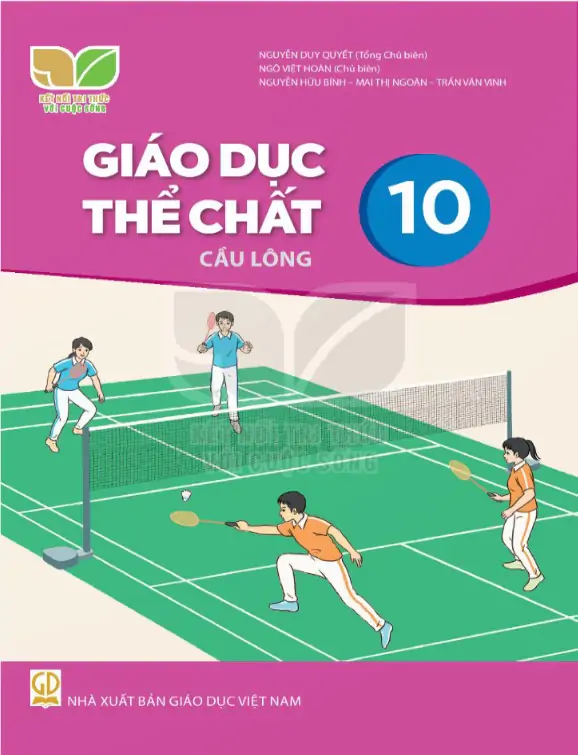
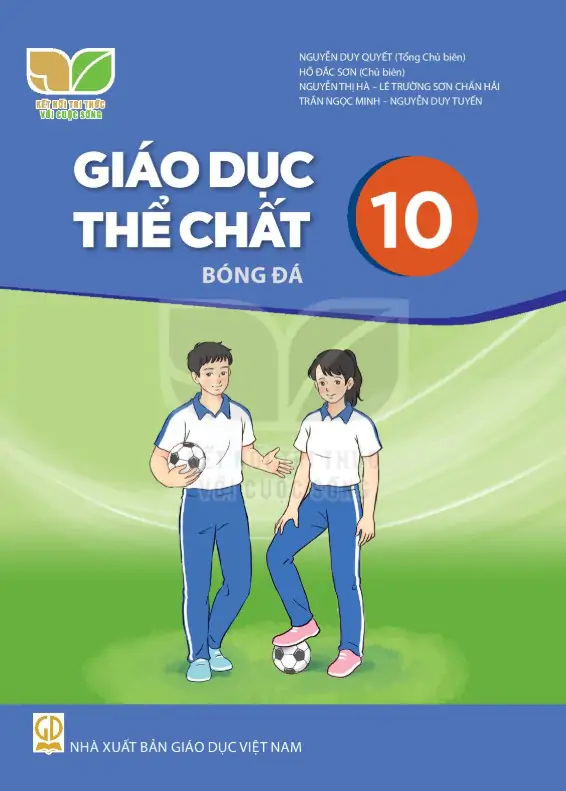
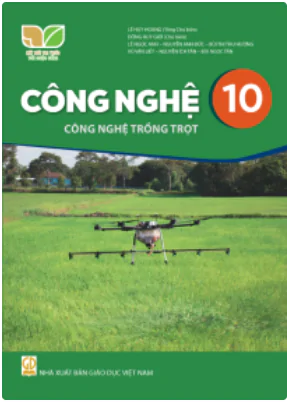
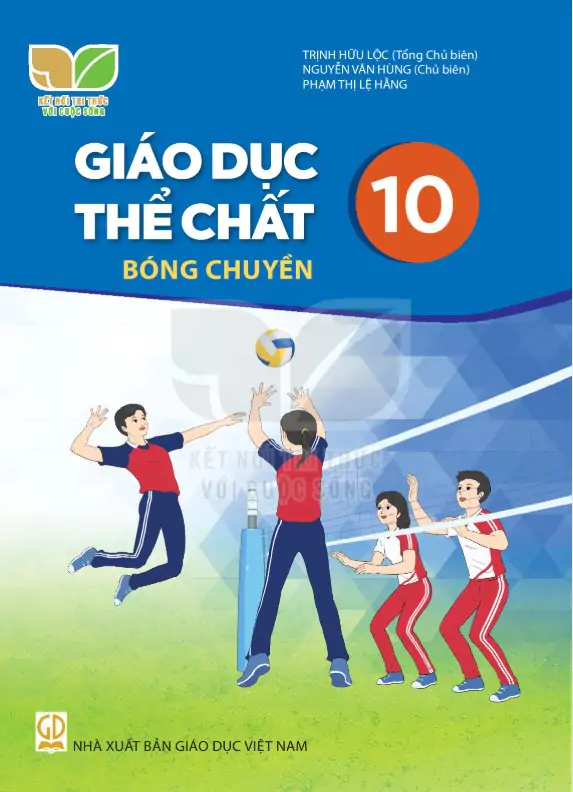
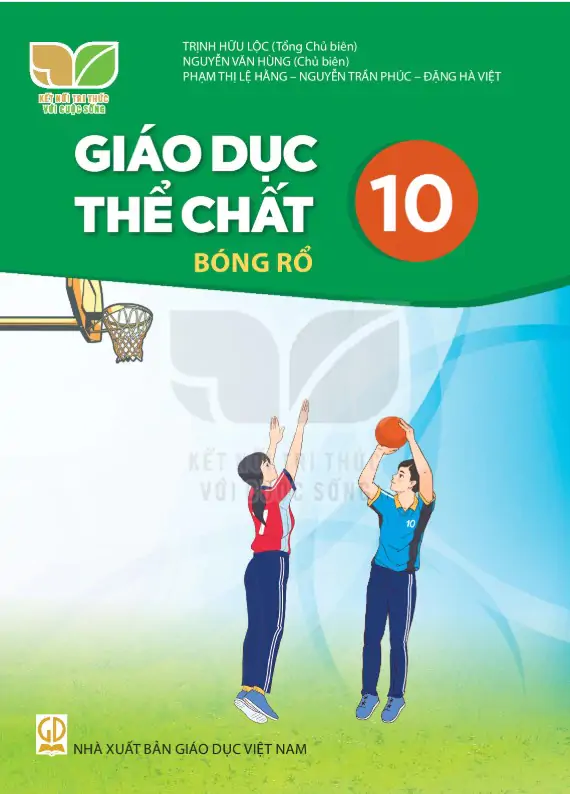

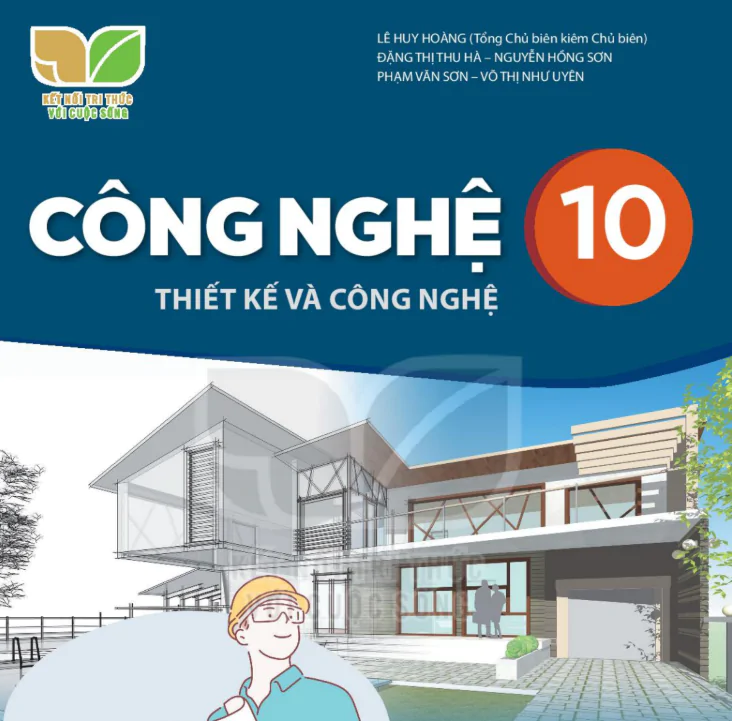
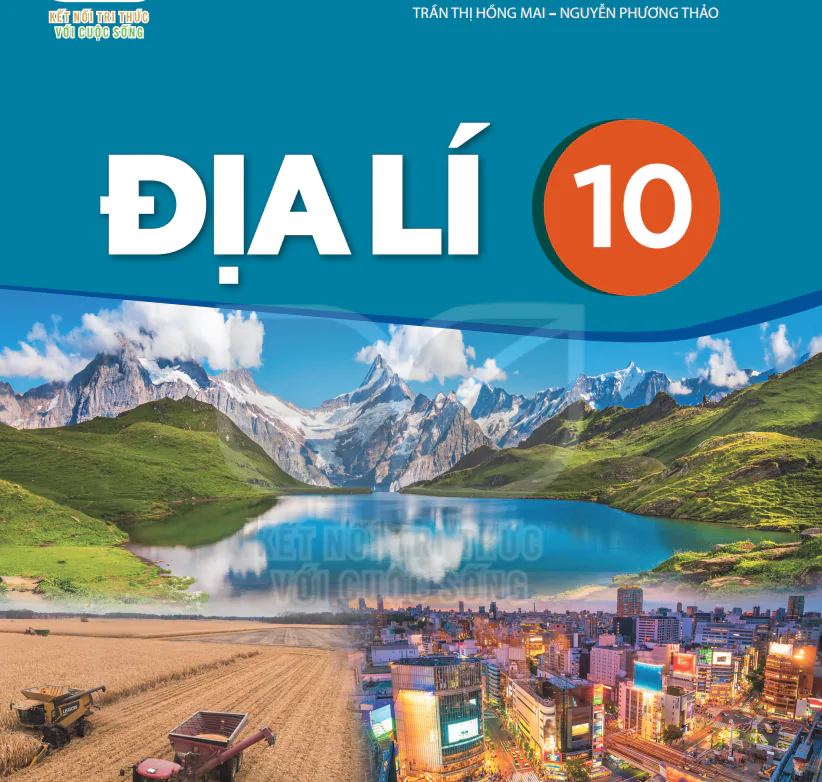
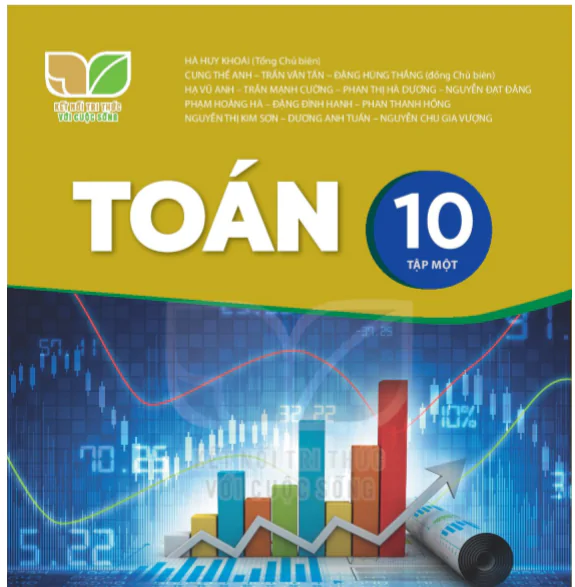
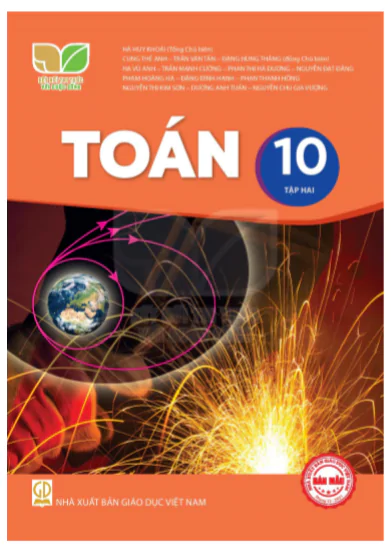
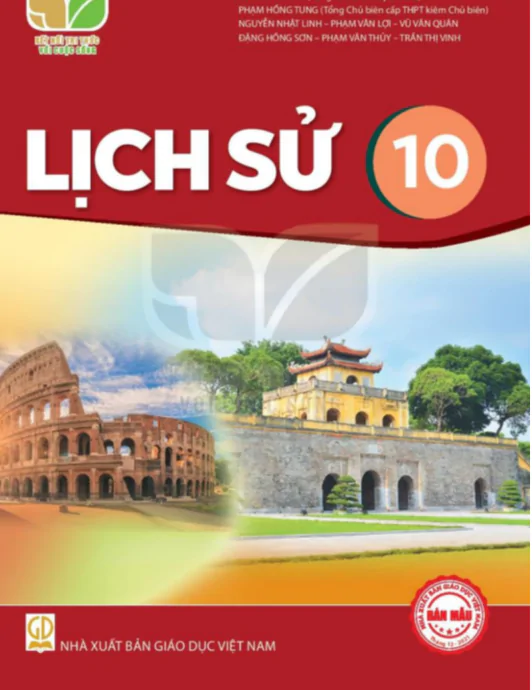
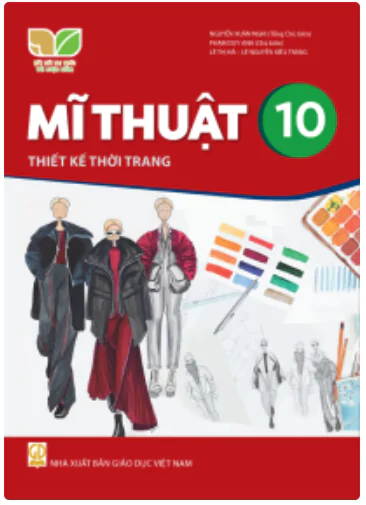
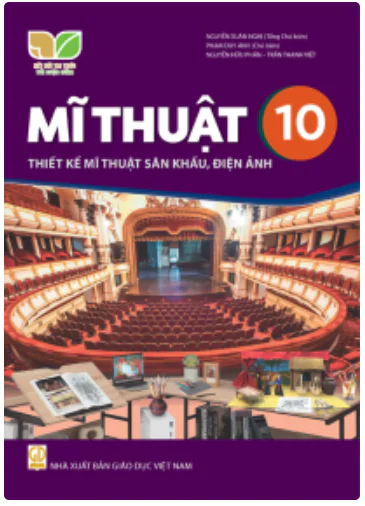
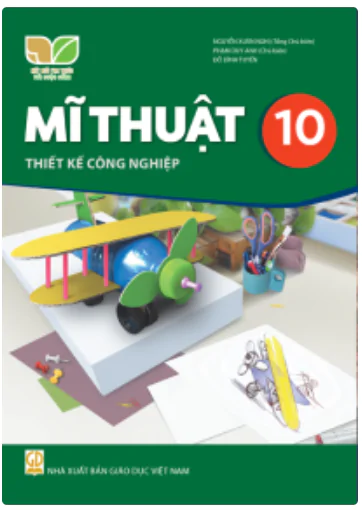
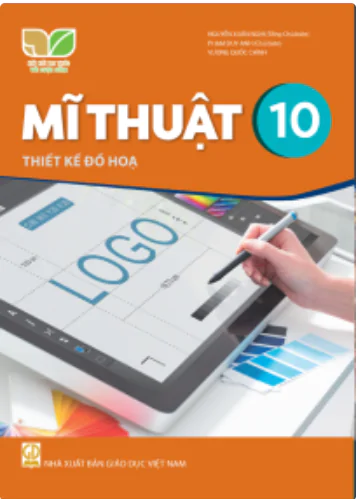
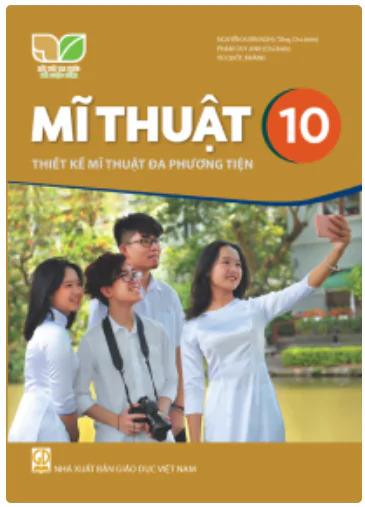
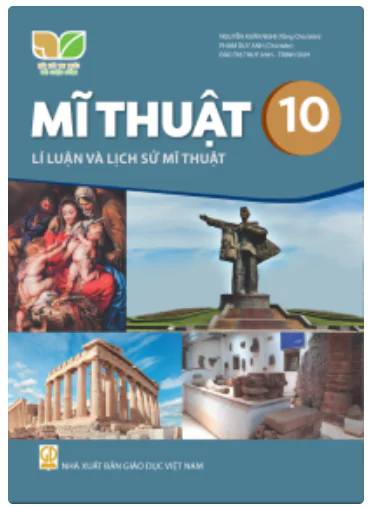
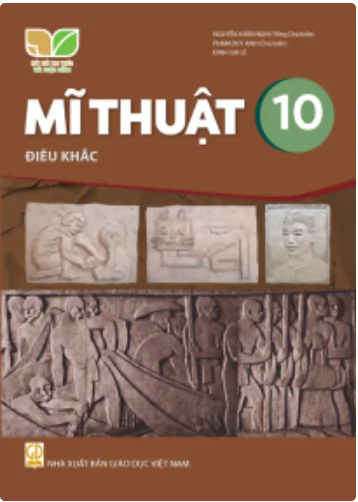

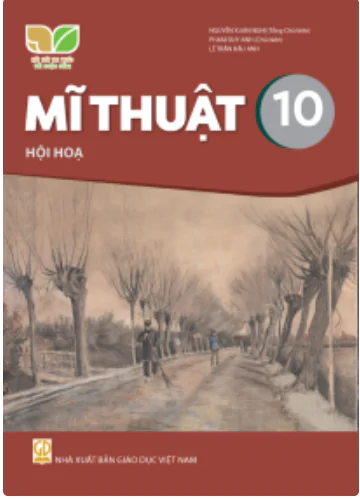
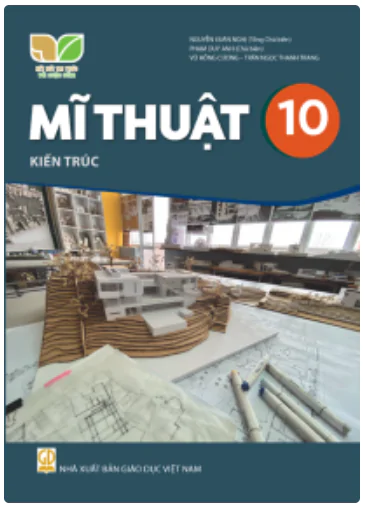
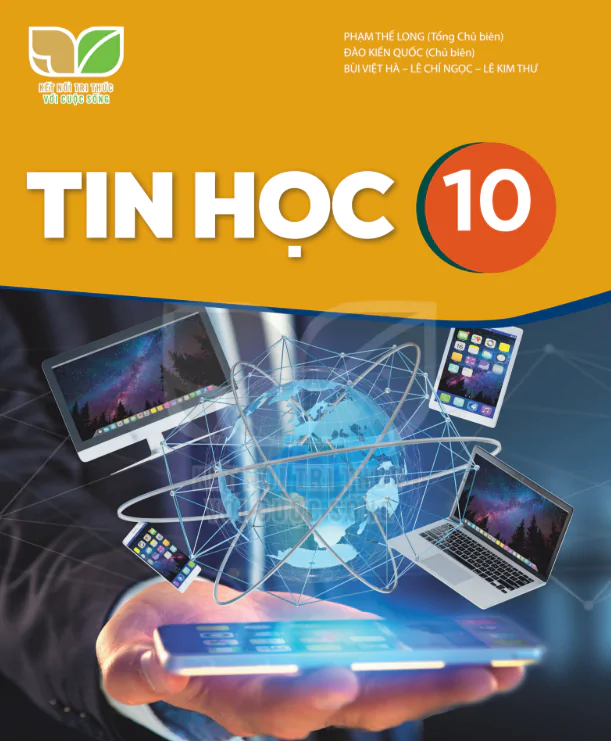
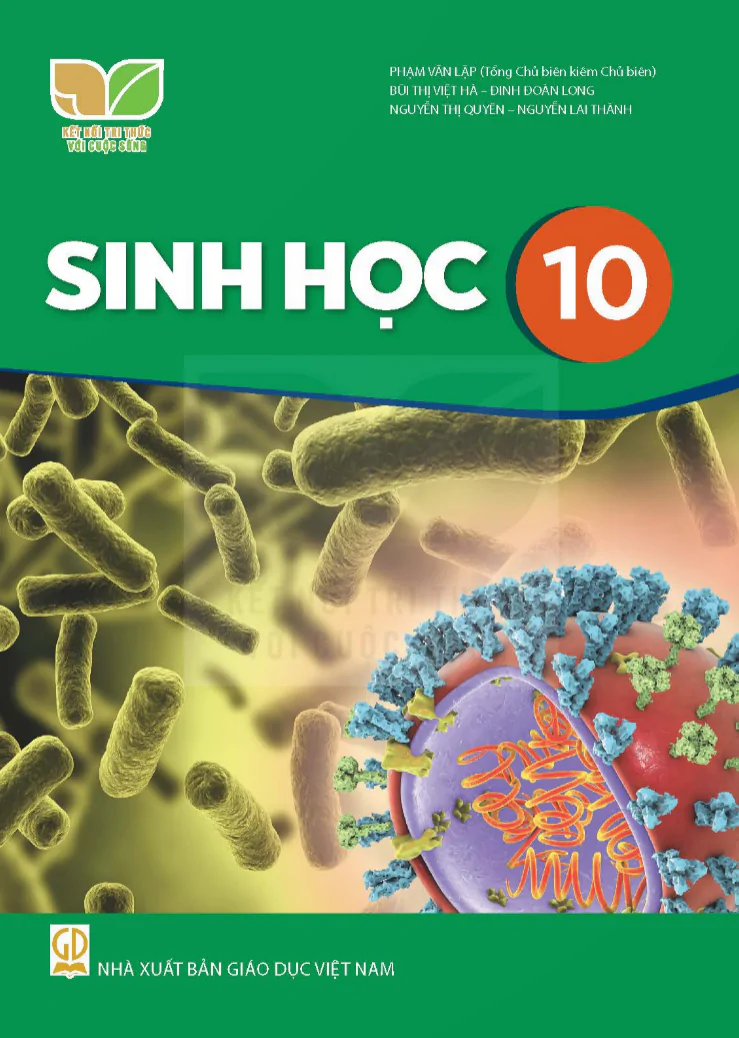
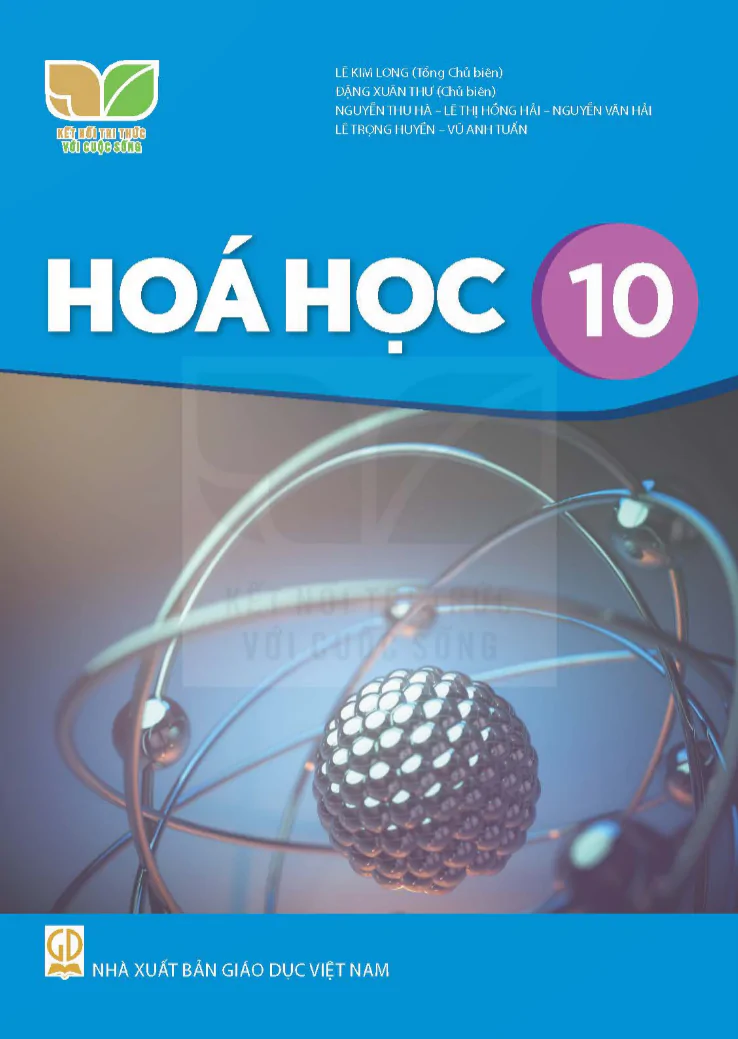
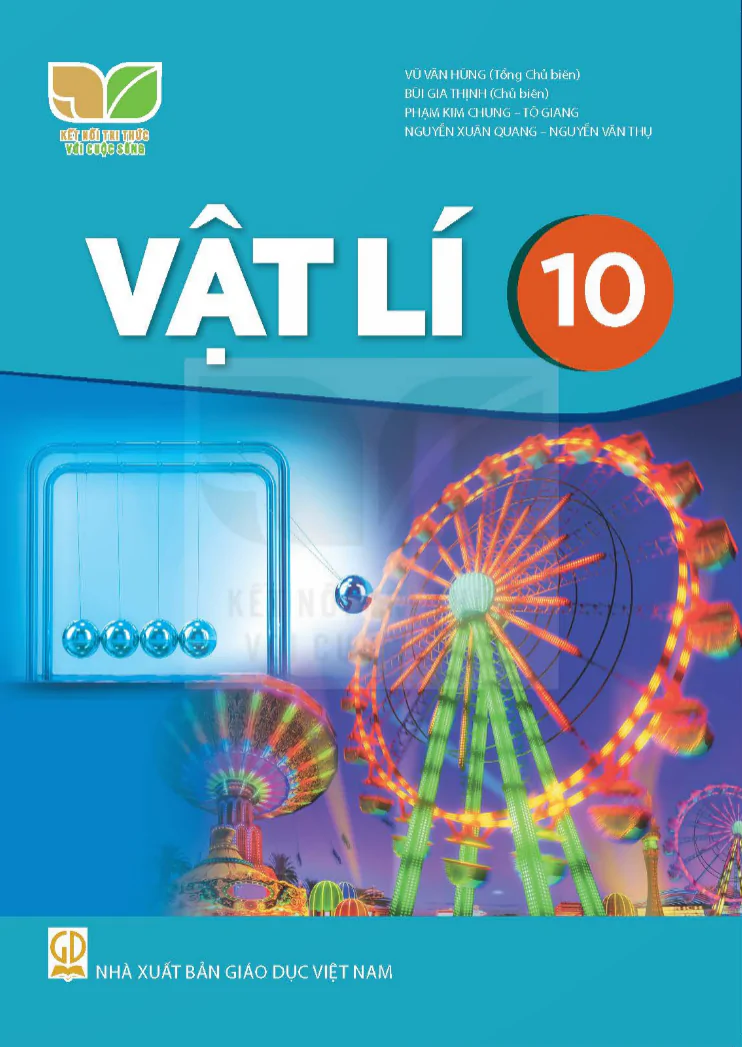

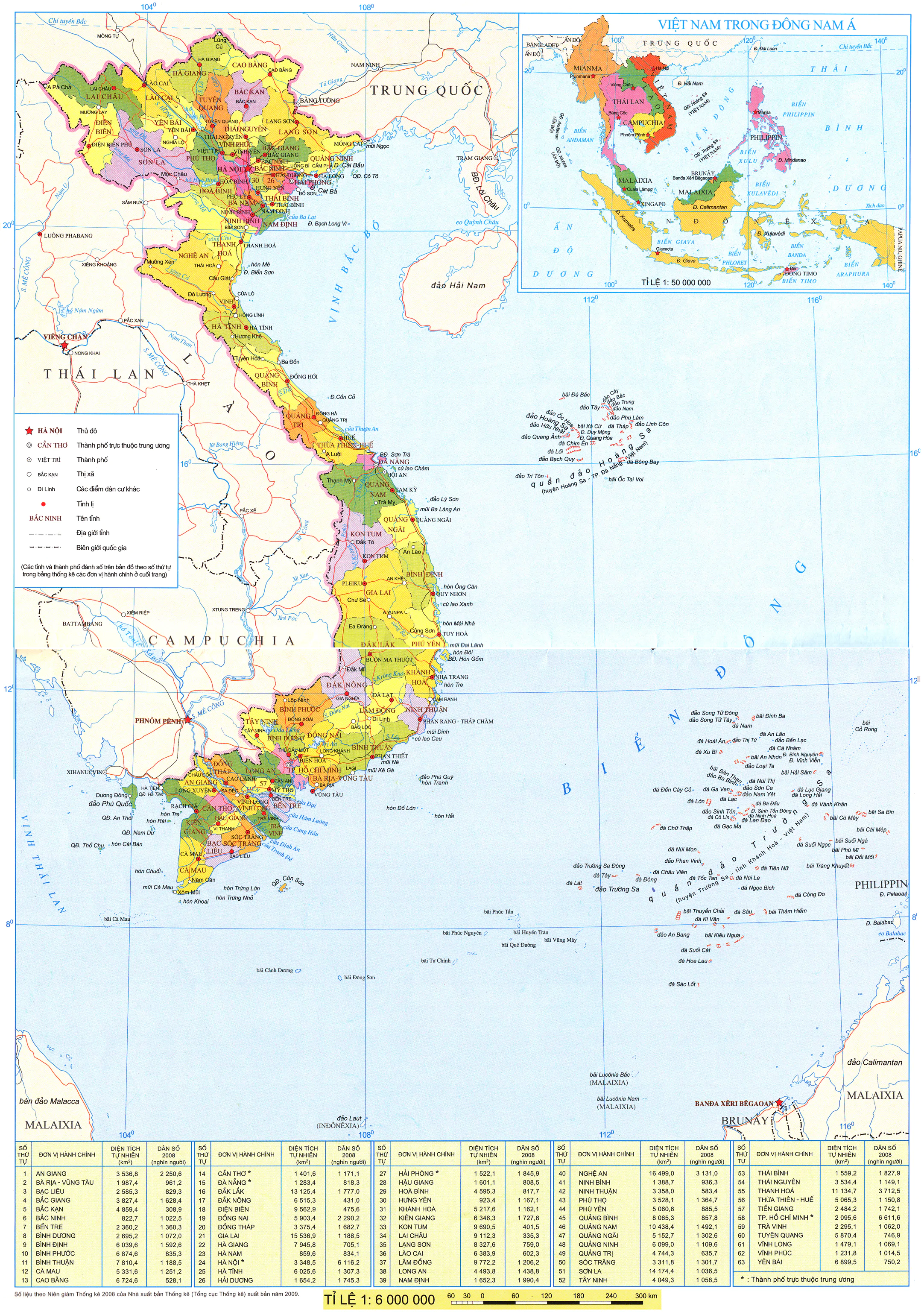















Bình Luận
Để Lại Bình Luận Của Bạn